Edge Service Installation - VMWare ESXi Web
This article describes how to create a new virtual machine and assign the downloaded Edge Service disk image in VMware ESXi Web.
Important
Ensure you complete each of the following three mandatory sections:
Add the .vmdk File to the ESXi Data Store ⫘
Note
If using a vSAN datastore, you may have to convert the vmdk file to stream-optimized. For more information, see the VMware vSphere Upload Files or Folders to vSAN Datastores doc.
- Decompress the received archive with the Edge Service file ending in .vmdk.
- Log in to your ESXi with administrator privileges and choose a storage device for the Edge to reside.
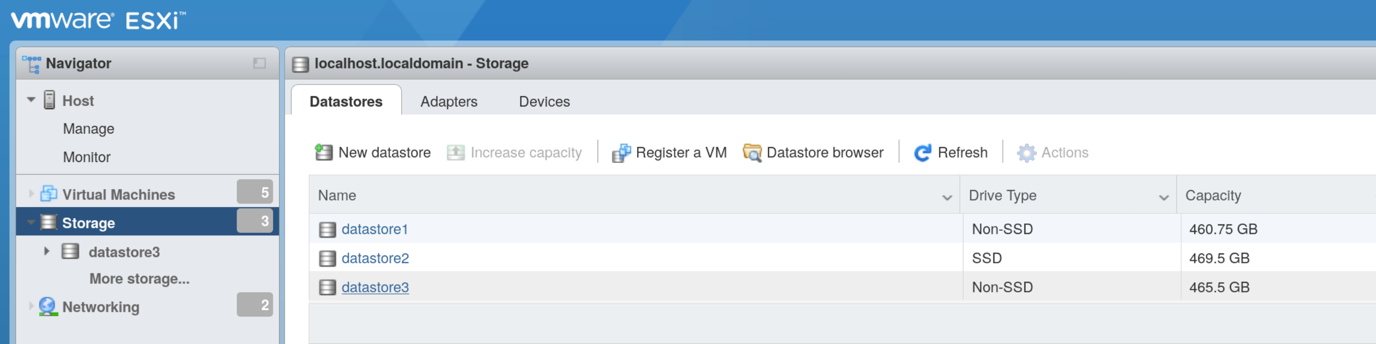
Choose a Storage Device
- Choose the Datastore Browser option.
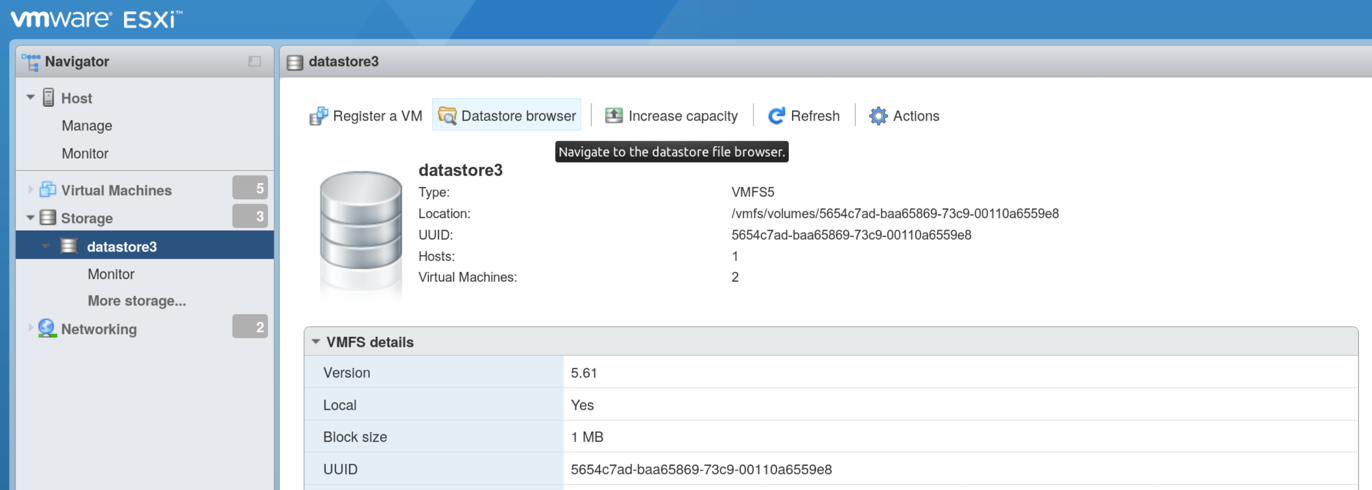
Choose Datastore Browser
- Choose the folder where you will be uploading the downloaded and uncompressed .vmdk Edge Service image, and then select Upload.
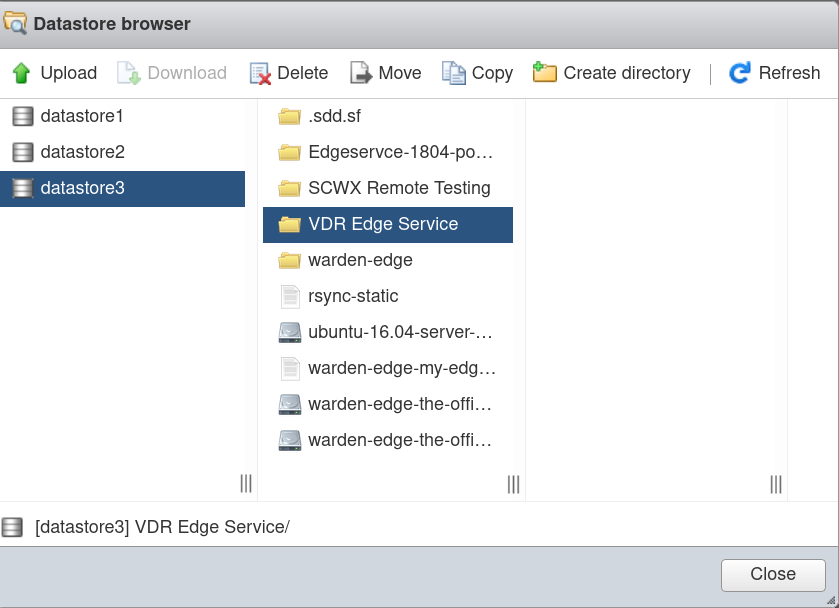
Upload Image
- Select the Secureworks® Taegis™ VDR .vmdk Edge Service image file.
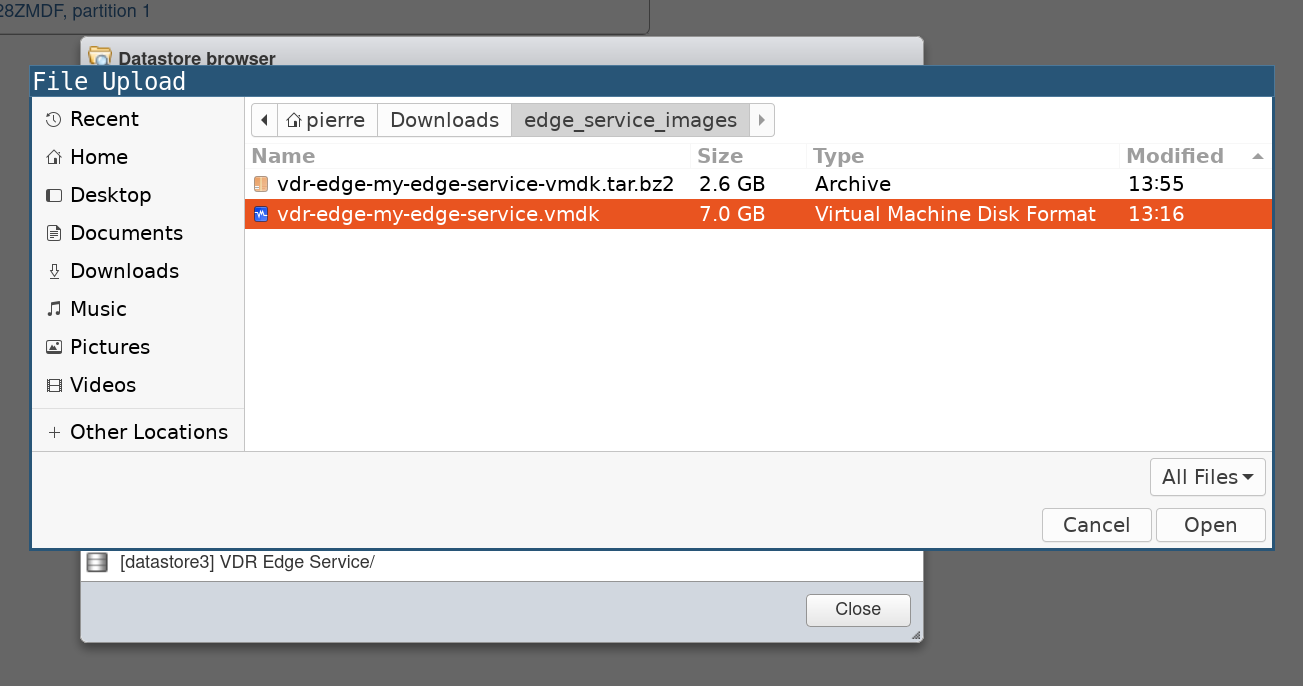
Select Image
- A progress bar appears in the top right; wait for it to finish uploading.
- The .vmdk image file will appear when the upload is complete.
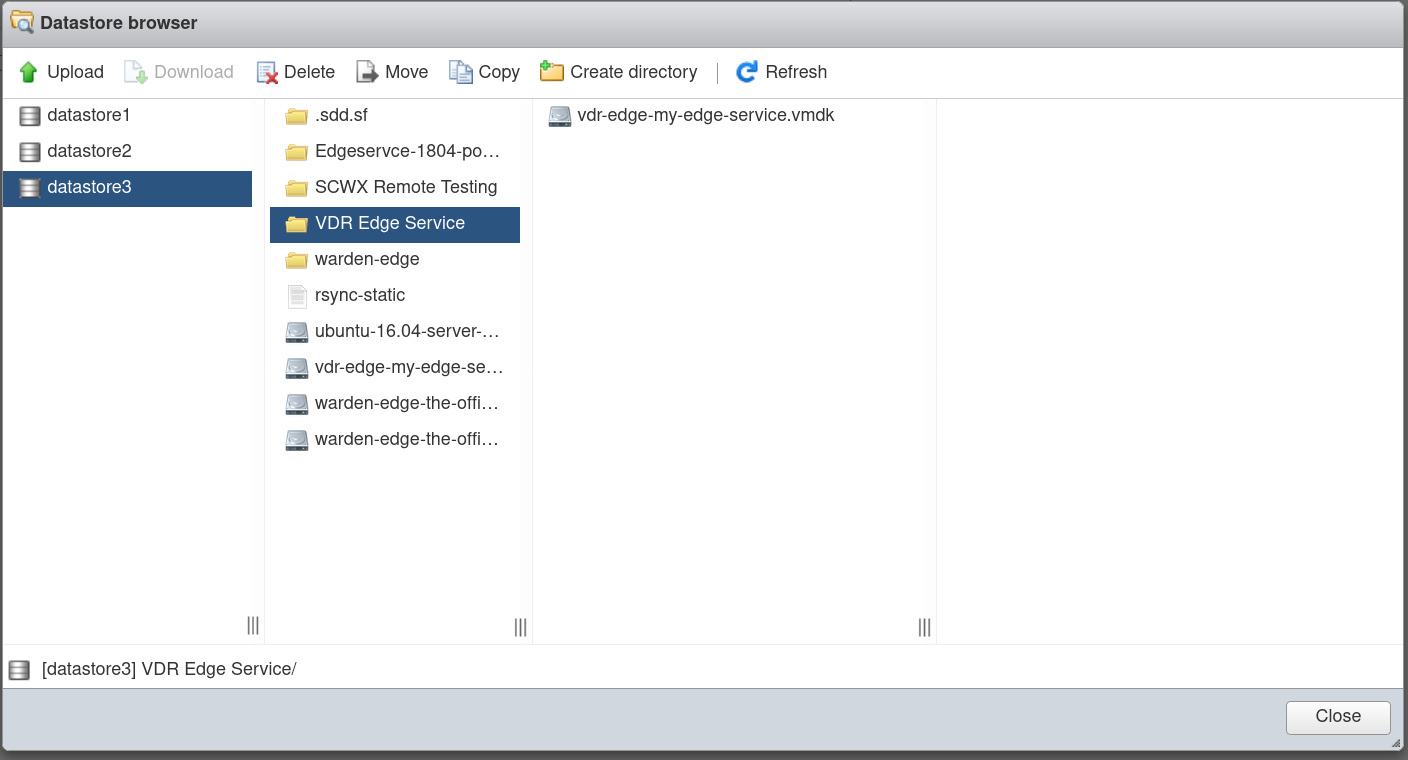
Upload Complete
Convert the Image for Local ESXi Compatibility ⫘
Important
The next step is mandatory for the image to work on ESXi.
- Connect to your ESXi via SSH, or if your VMWare has the option, open a terminal window in the web interface.
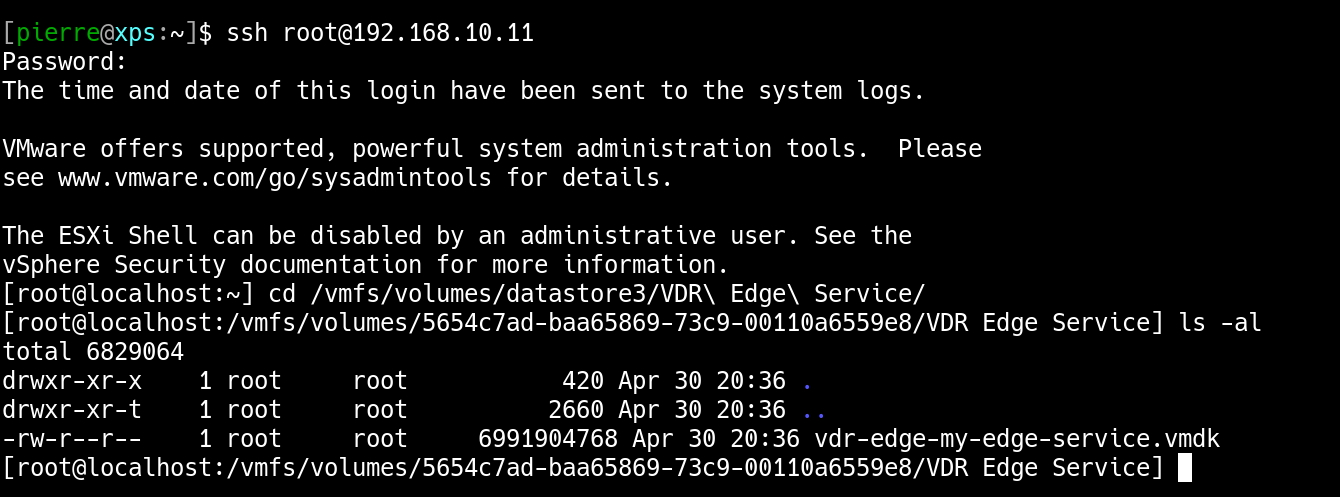
Connect ESXi
- Change directory to where you have uploaded the .vmdk image file; for example:
cd /vmfs/volumes/datastore3/VDR\ Edge\ Service/. - Make sure you see the original file using
ls -land that it is the correct image. - "Thin" the .vmdk image with VMware conversion tool; the general command works as follows:
VMDK "thin" conversion
vmkfstools -i <uploaded_image.vmdk> -d thin <new_image_THIN.vmdk>
Example: vmkfstools -i vdr-edge-my-edge-service.vmdk -d thin vdr-edge-my-edge-service-THIN.vmdk
- Wait for the "Clone: 100% done." to return to the prompt, indicating that the conversion is completed.
Create the Virtual Machine and Link it to the Converted Image ⫘
- Go back to the web interface and, in the Virtual Machines section, choose Create / Register VM.
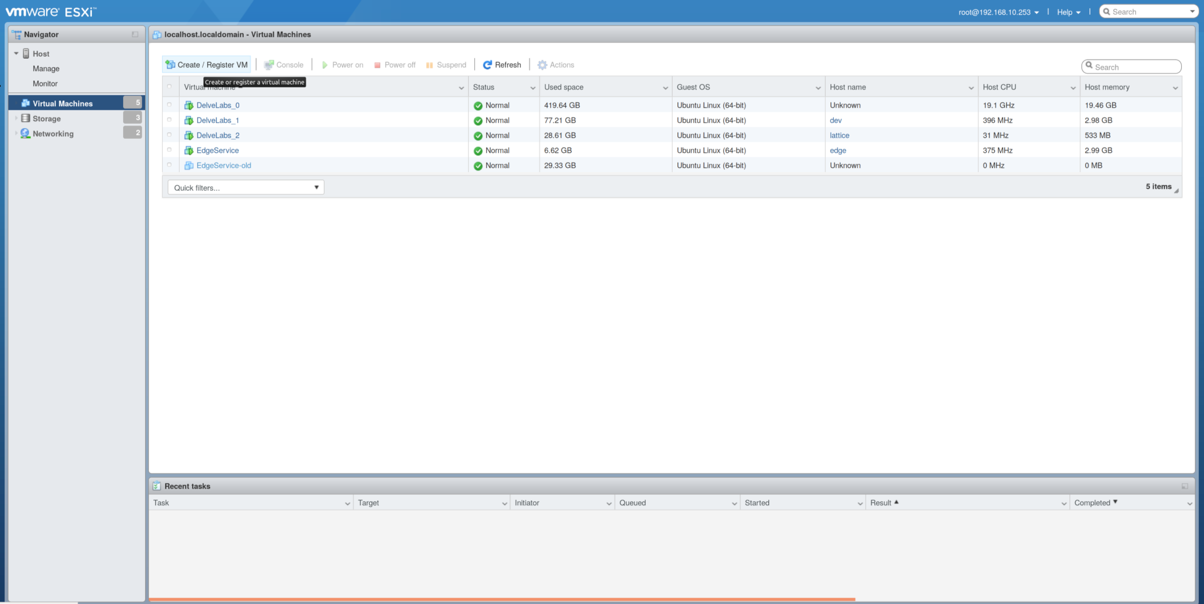
Create/Register VM
- Choose the Create a new virtual machine option and select Next.
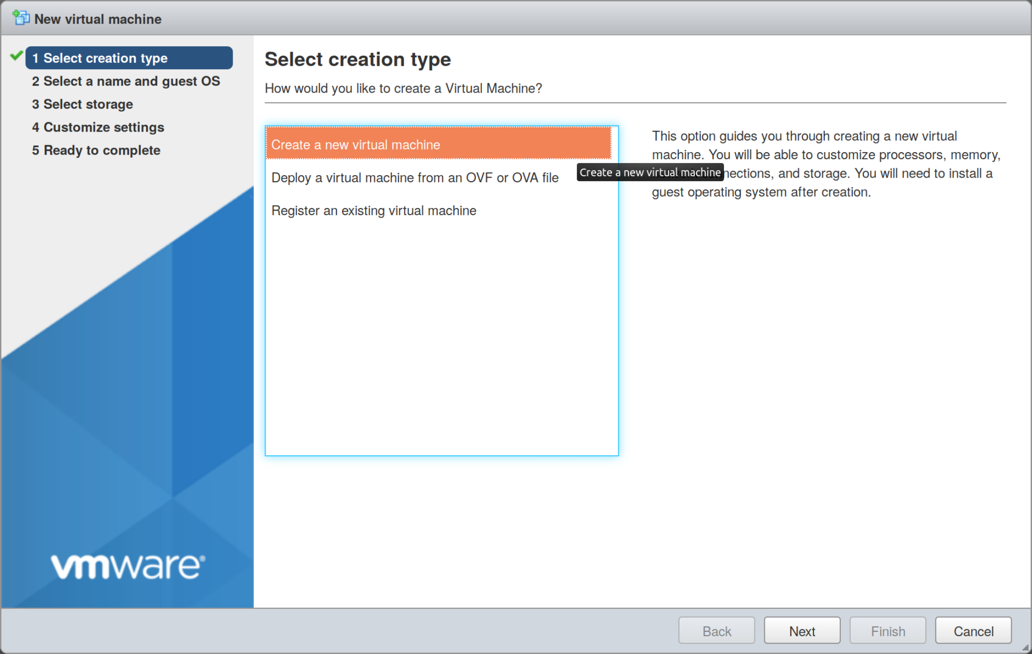
Create New Virtual Machine
- Give your machine a name and Compatibility option, usually ESXi 6.5 virtual machine. Also choose the Guest OS family to be Linux and version to be Ubuntu Linux (64-bit), and then select Next.
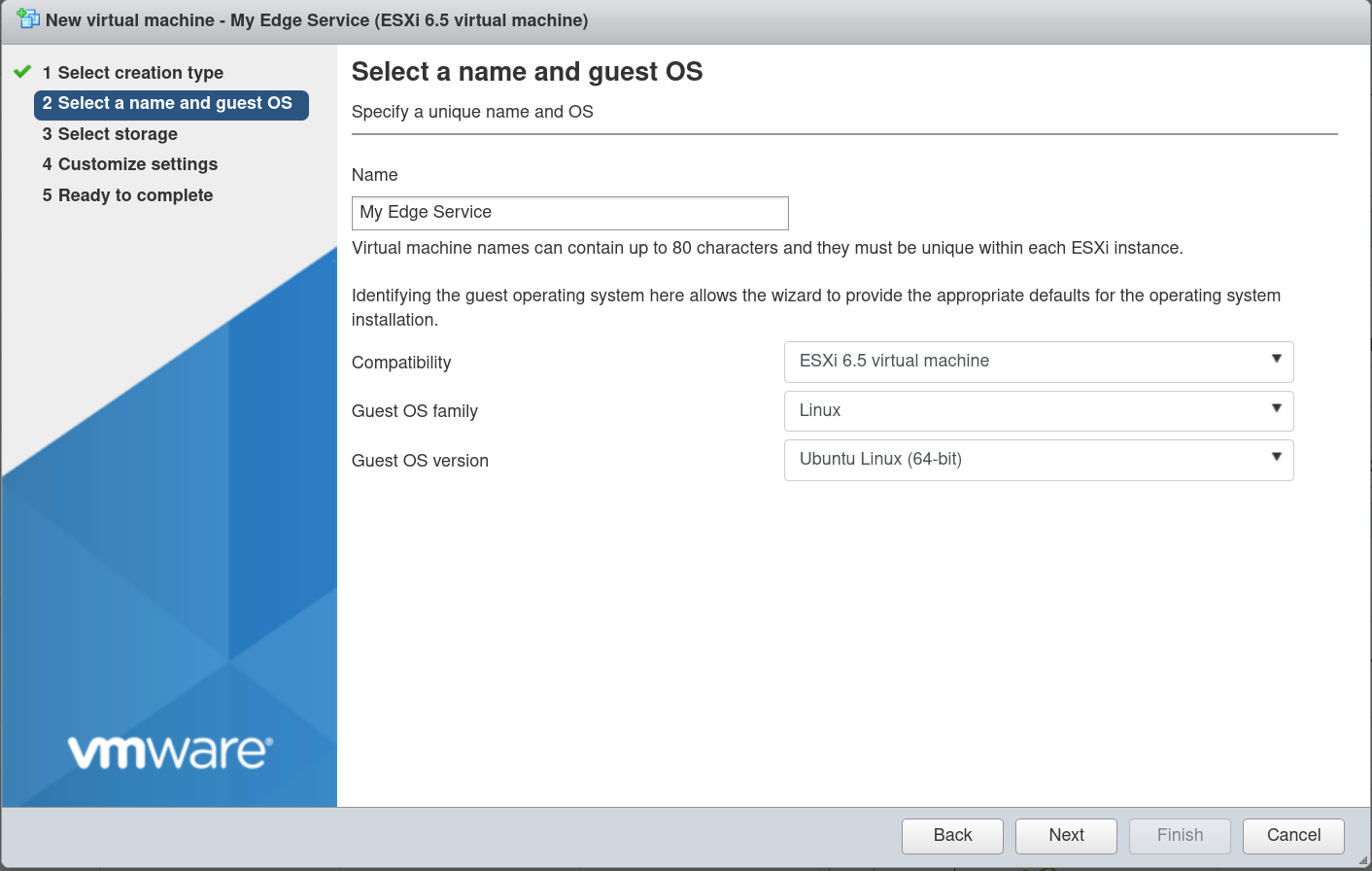
Select Name and Guest OS
- Select the storage from which the VM will run (here datastore3) and then choose Next.
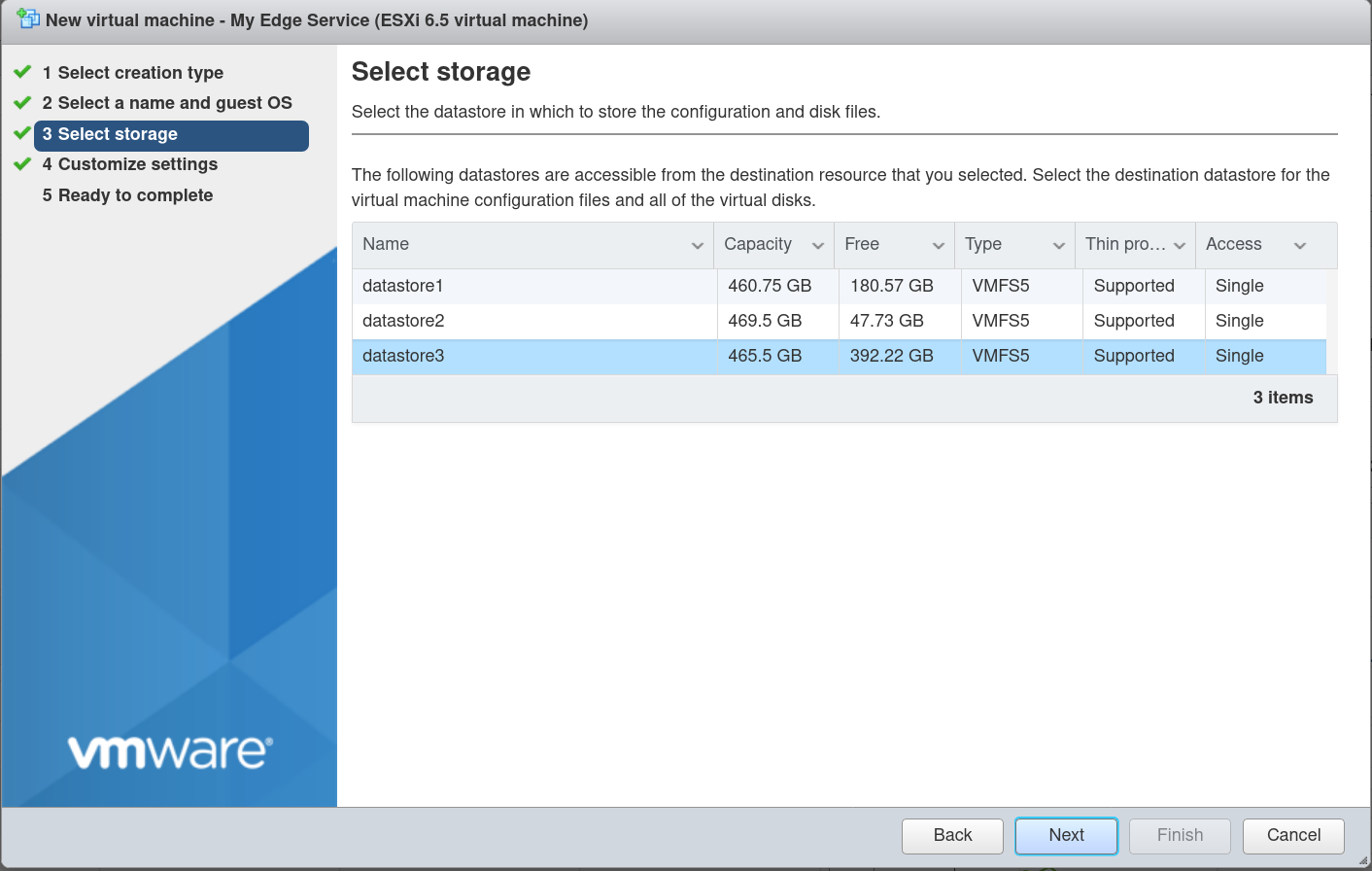
Select Storage
- Make sure the VM has 2 to 4 virtual CPU and 8GB of RAM.
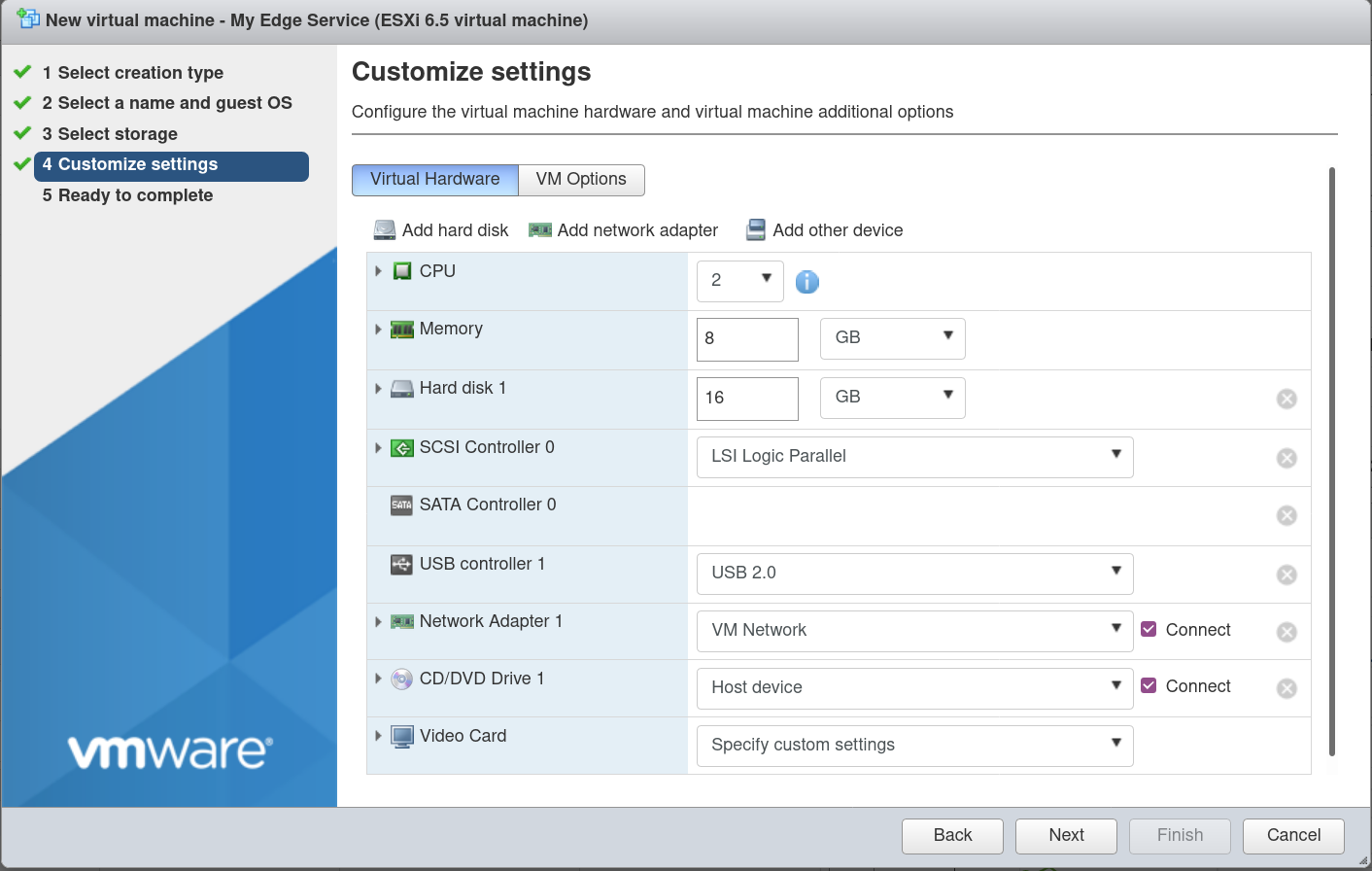
Customize Settings
- Delete the default Hard disk 1 by selecting the right side (X) button.
- Once deleted, choose the Add hard disk menu and select Existing hard disk.
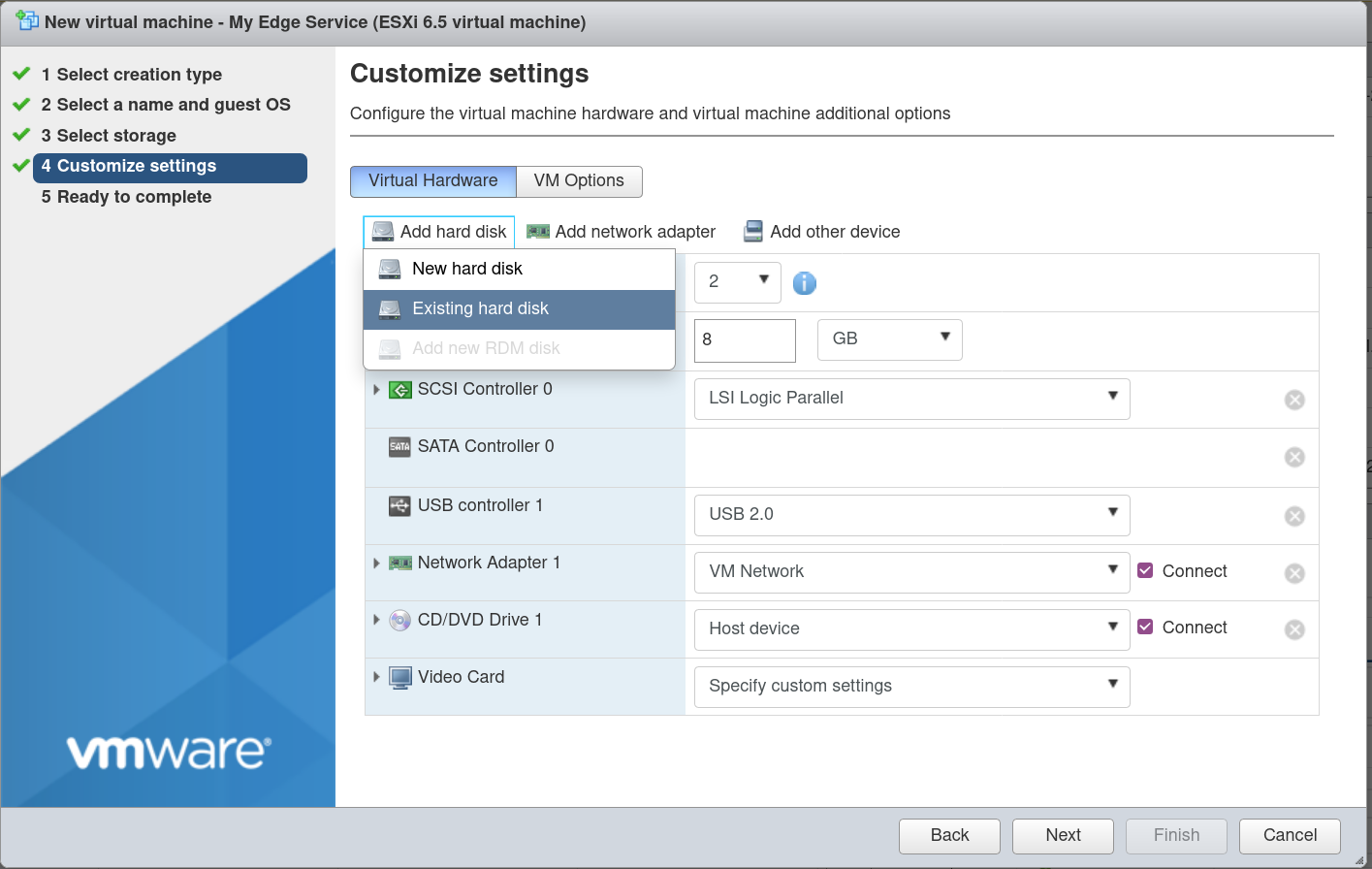
Add Hard Disk
- Browse to where you had converted the uploaded image to "thin" format and select the newly converted image:
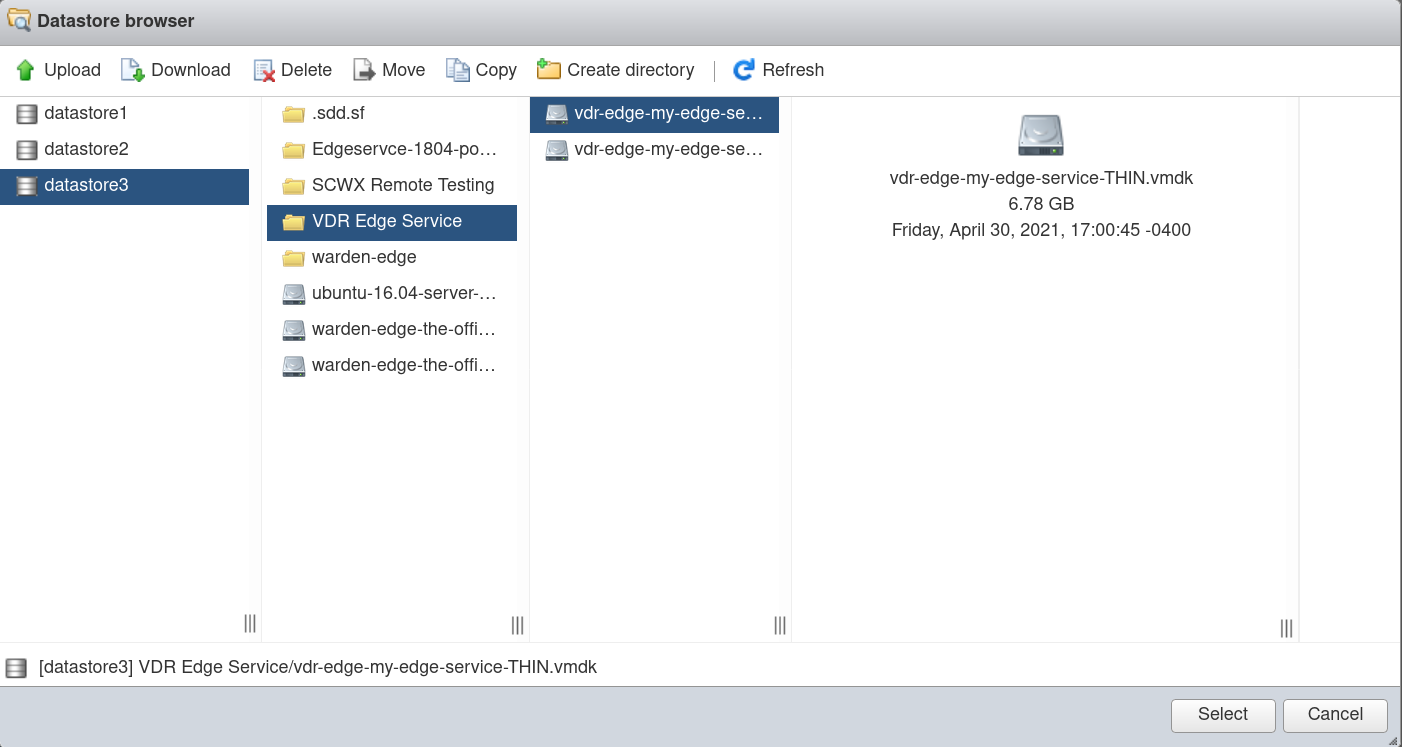
Select Thin Image
- The hard disk now shows something like the following screen shot. Make sure the SCSI Controller 0 has the LSI Logic Parallel option selected, and then select Next.
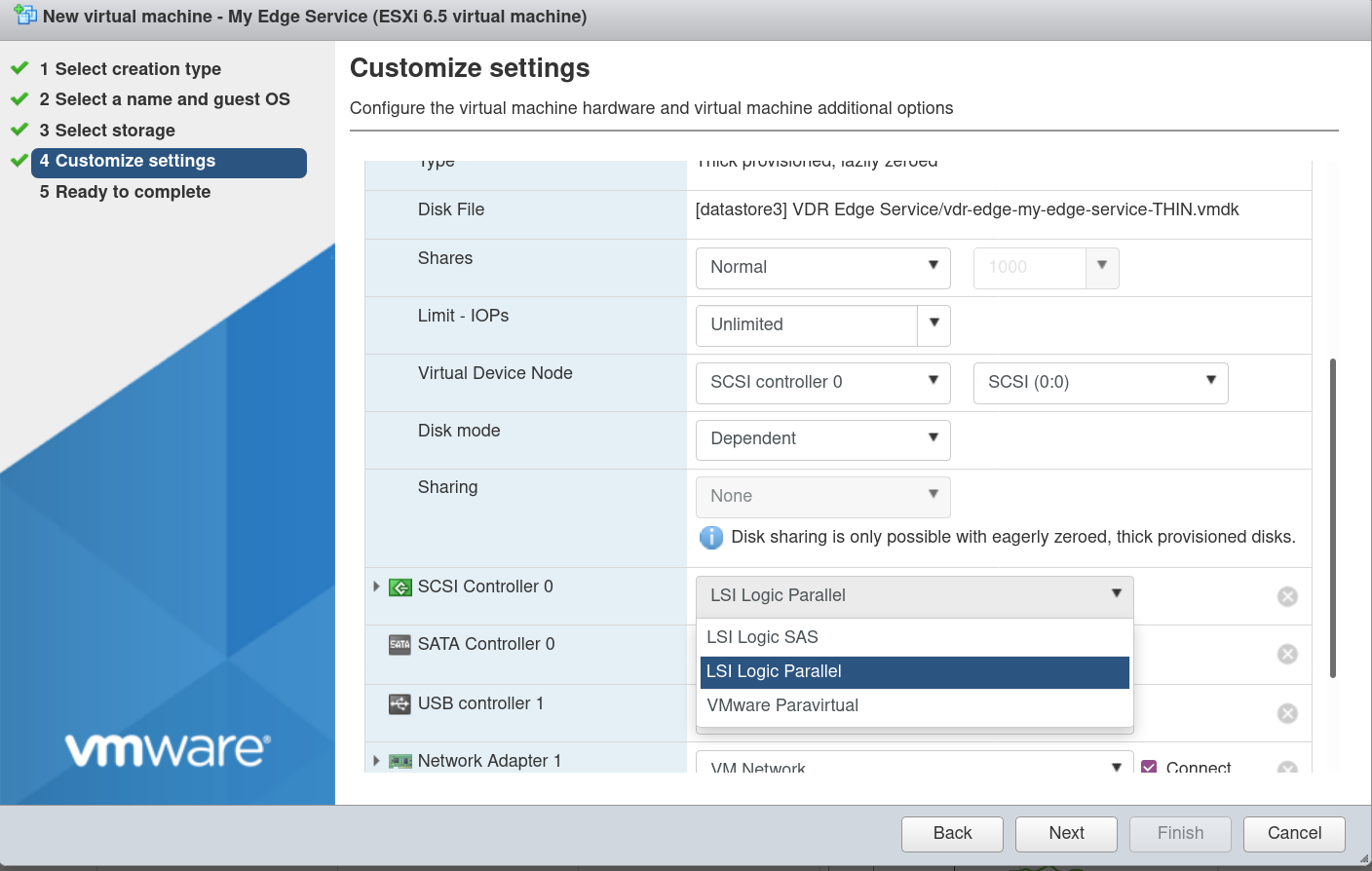
SCSI Controller
- The final screen should summarize the import information and look somewhat like the following. Review and then select Finish.
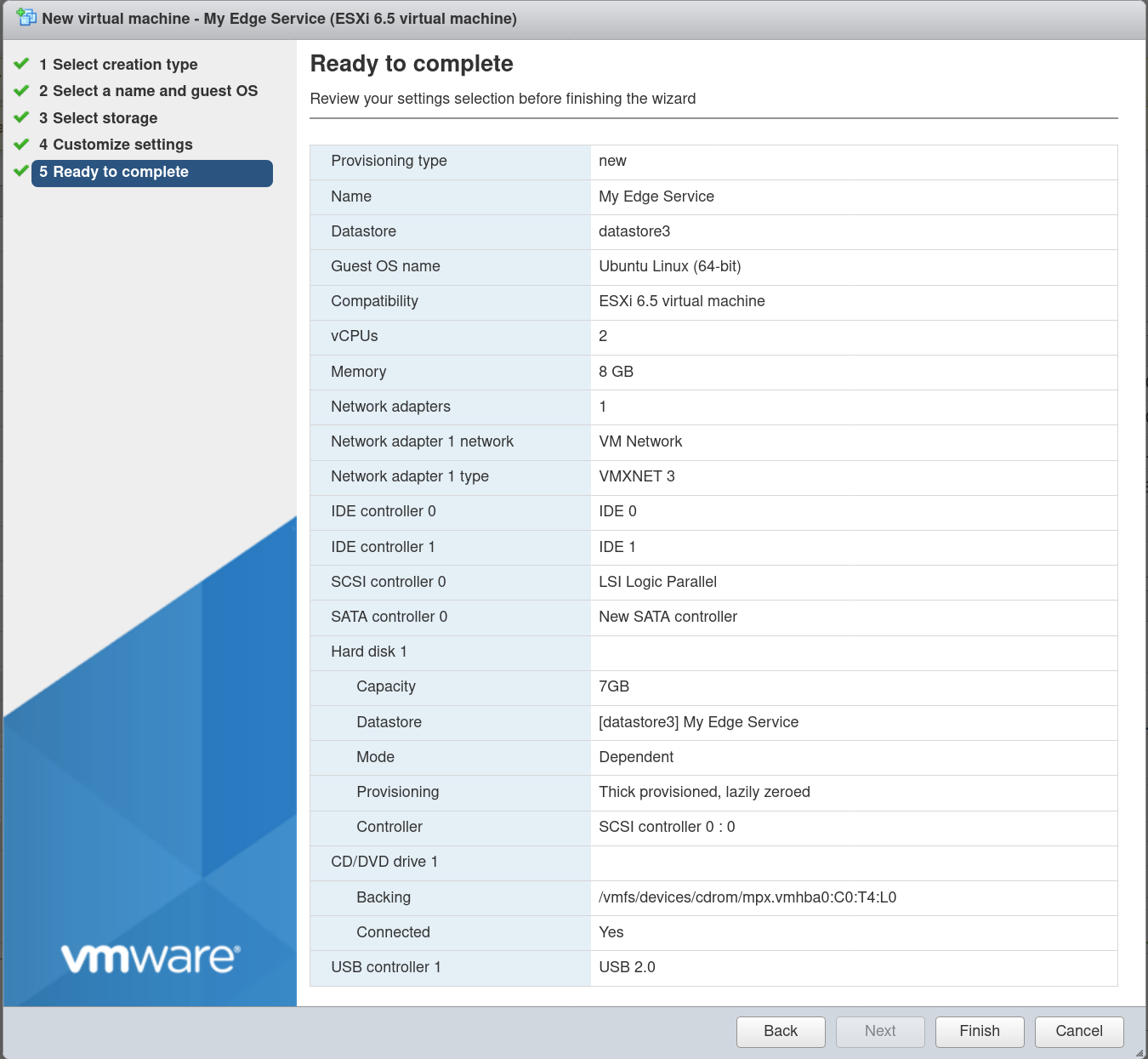
Ready to Complete
- Select the newly imported VM from the Virtual Machines section, choose the Power On or Play button, and then wait for the VM to boot.
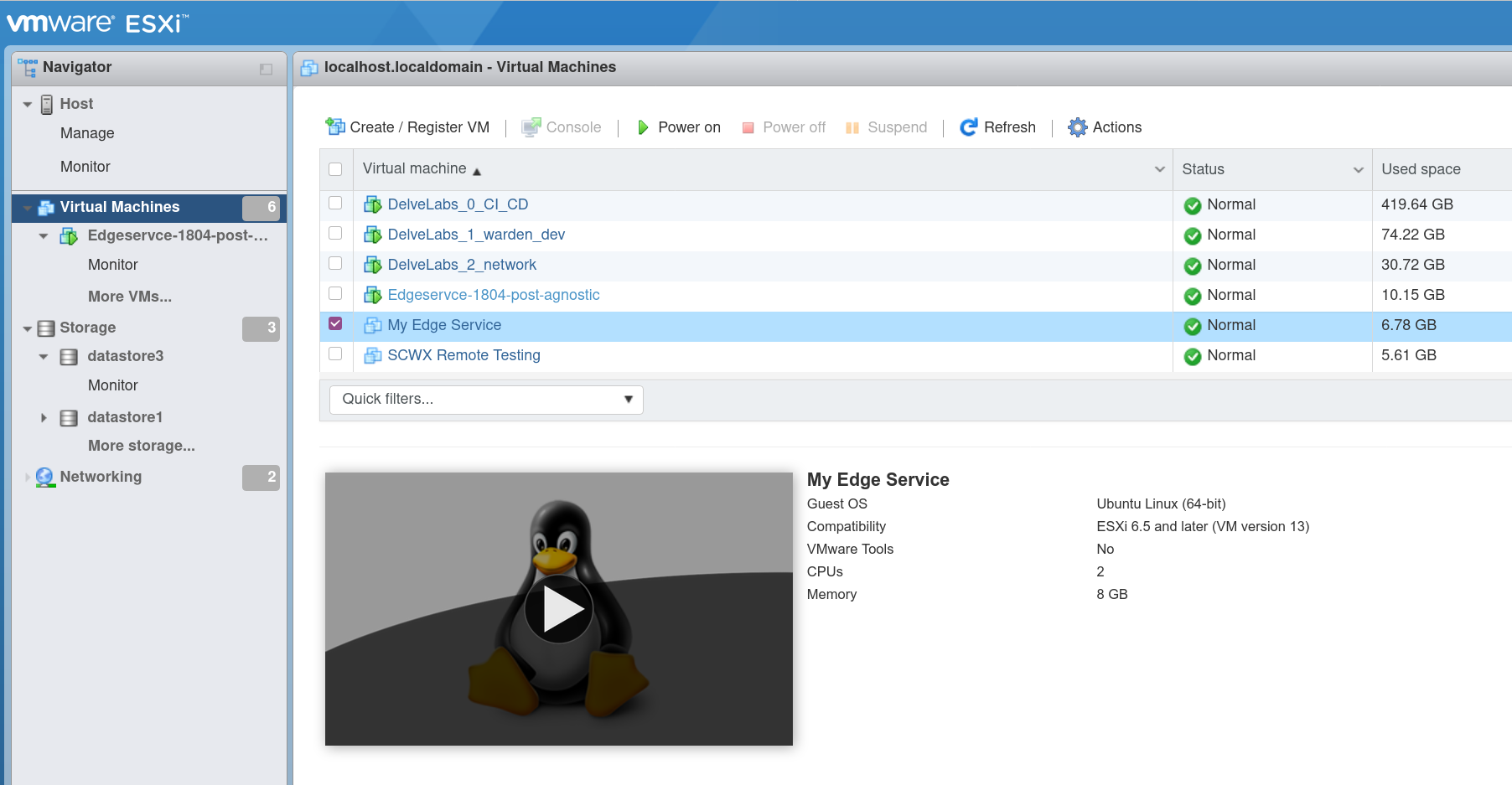
Power on VM
- If successful, you should see the VM boot log messages.
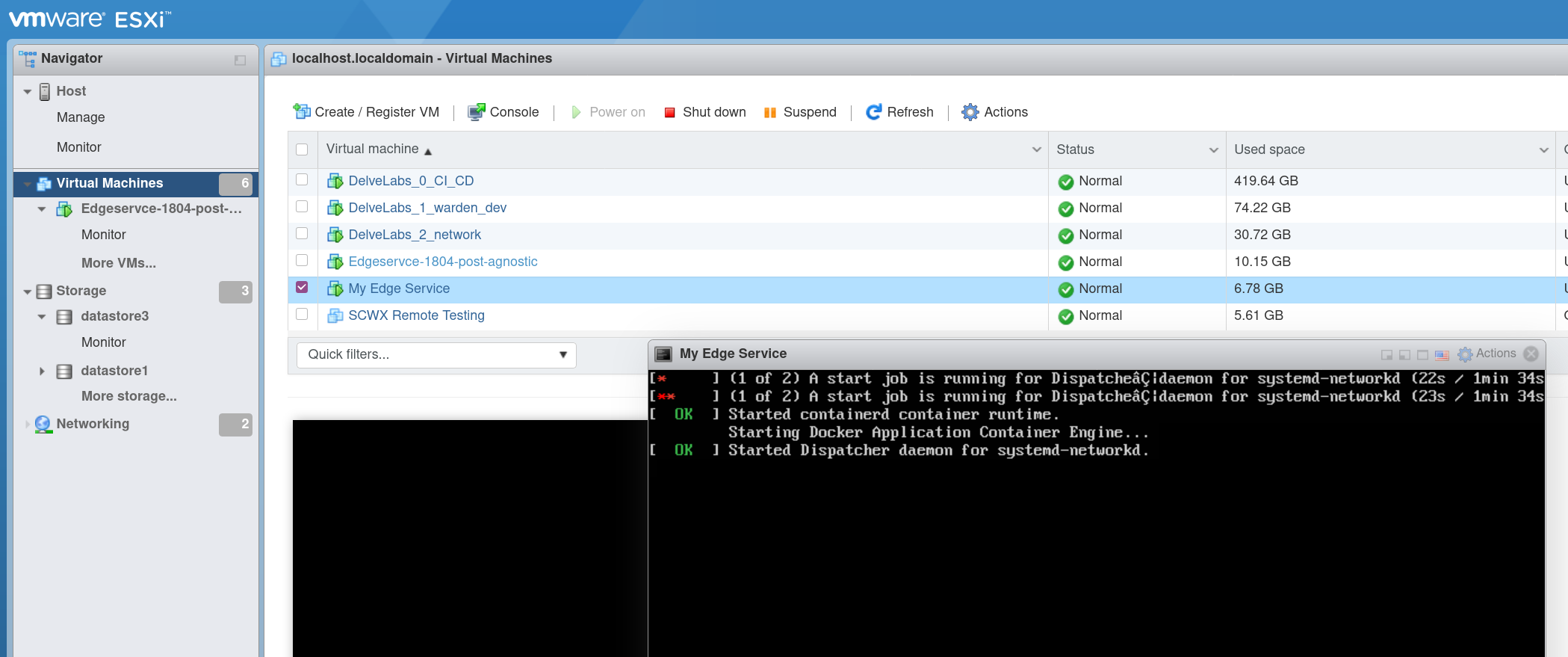
VM Booting
Optional Step: Configure the Edge Service (Configuration Only with Generic VM Image) ⫘
Verify the Edge Service is Running Appropriately ⫘
At this point, the Edge Service is running and you have successfully finished the installation. You can close the window and let it run.
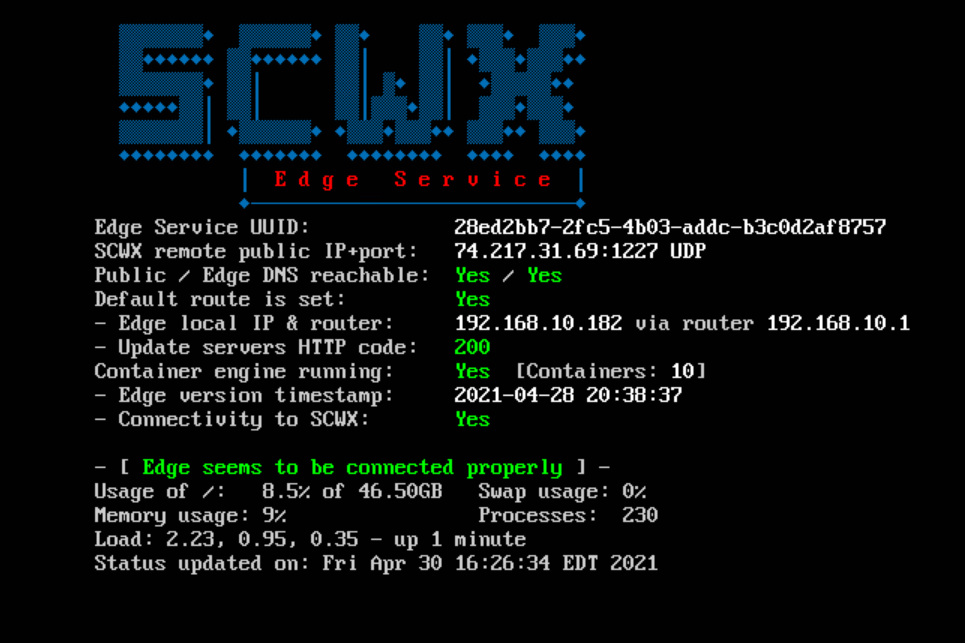
Edge Service is Running
Tip
You could also modify the auto-start options for that VM to make sure it restarts when your VMWare is rebooted for updates, etc.
