Reviewing Failed Scans
This article reviews a few steps you can take to address failed scans.
Identify Reason for Failure ⫘
- Identify a failed scan from the Websites or Servers view with the Timeline column, which will contain a red dot, and the Status column, which will contain a warning symbol.

Asset Timeline and Status
- Select the asset using the arrow at the left of the row, choose the History tab, and then select the Scan Log wherein the scan failed. A red dot displays next to the date of the failed scan.
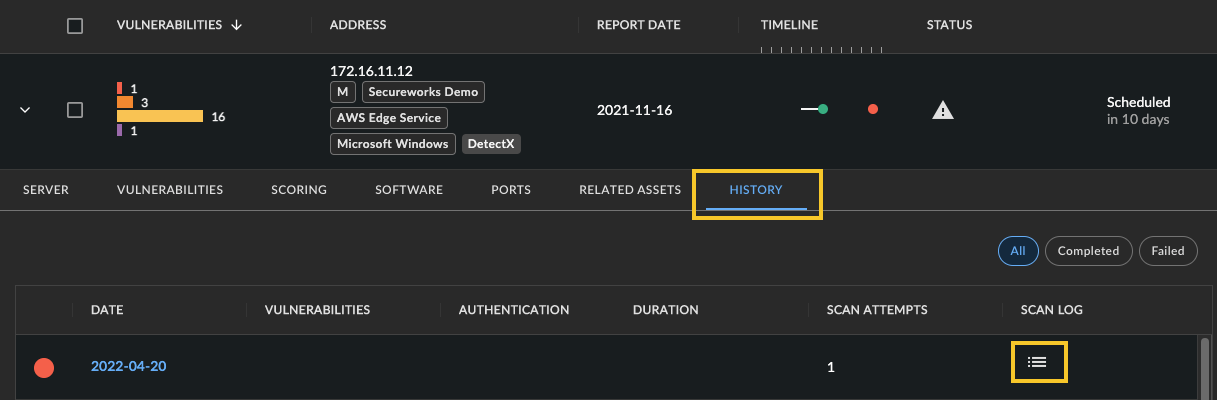
Asset History
- Within the Scan Log, locate the timestamp with a red dot and description of the failure, and then follow the recommended troubleshooting steps for the failure.
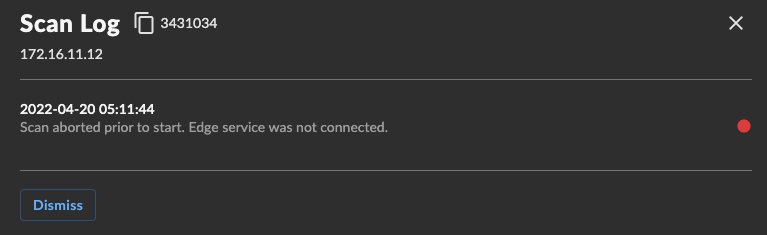
Scan Log
Examples of Failure Reasons ⫘
The following are examples of failure reasons you may encounter. Select an entry to jump to the recommended troubleshooting steps.
- Host does not appear to be online.
- Asset is currently offline and unreachable.
- The scan was forcibly stopped due to unexpectedly long response times.
- Scan aborted prior to start. Edge service was not connected.
- Unable to resolve (web app URL).
- The Web Server at (URL) is not responding.
- External Connector: Unable to retrieve status.
- External Connector: Unexpected error.
- Termination requested.
- The allocated number of scanned assets was reached for the organization.
- Scan aborted, kill time reached.
- The emergency stop is activated.
- Scan cancelled by kill switch.
Take Recommended Troubleshooting Steps ⫘
| Failure Reasons | Troubleshooting Steps |
|---|---|
|
|
|
|
|
|
|
|
|
|
|
|
|
|
|
|
Contact Us if Suggested Solutions Do Not Resolve the Scan Failing ⫘
- Copy the Scan ID from the Scan Log.
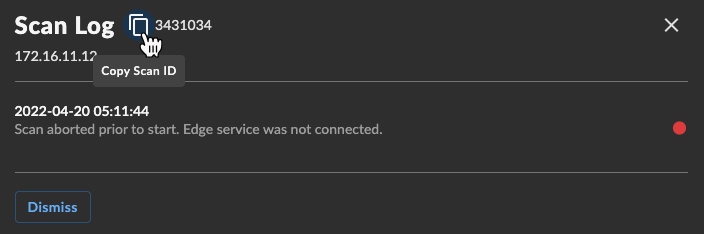
Copy Scan ID
- Contact us and provide the Scan ID and what troubleshooting steps you have taken so that we can further assist.
