Edge Service Installation - VMWARE Player
This article describes how to create a new virtual machine and assign the downloaded Edge Service disk image in VMWARE Player.
- Start by creating a new Virtual Machine to host a Linux 64bit OS using the following images for guidance.
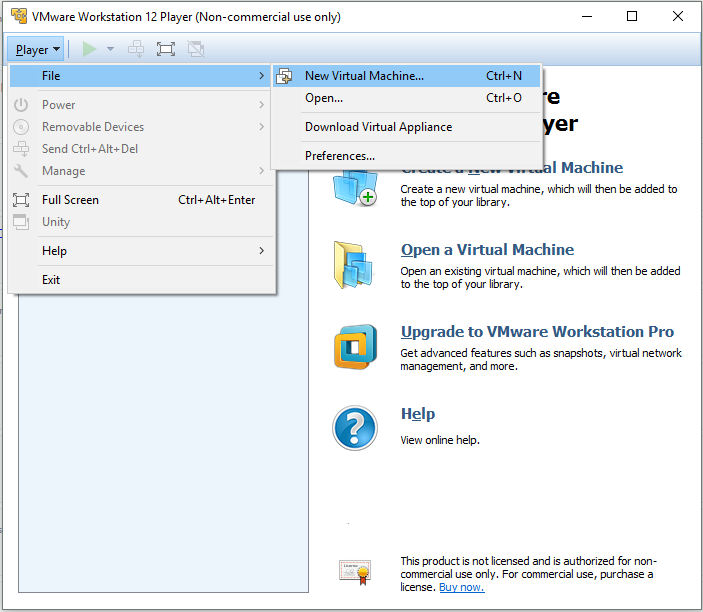
Create New Virtual Machine
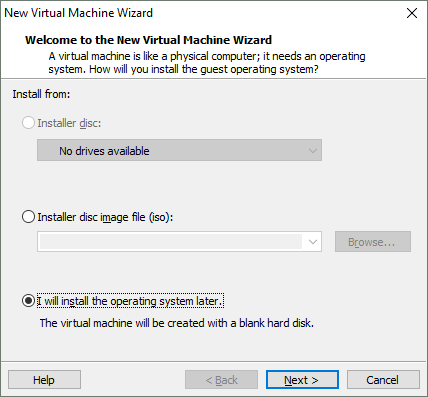
Install OS Later

Linux Guest OS
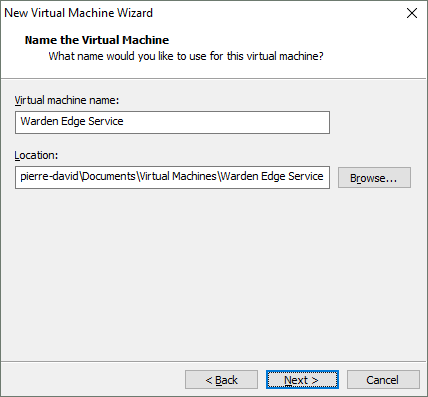
Provide Name and Location
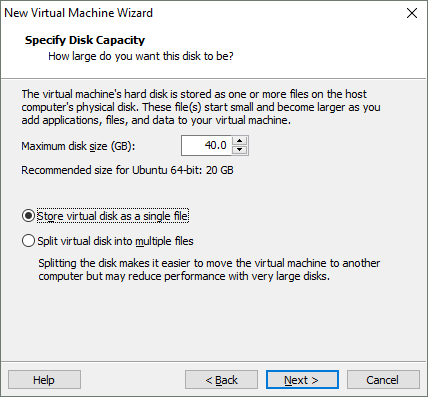
Specify Disk Capacity
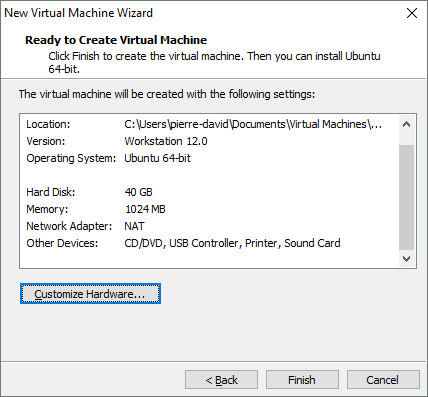
Select Customize Hardware
- Select Customize Hardware to give more RAM and CPU than the default settings allow using the following images for guidance.
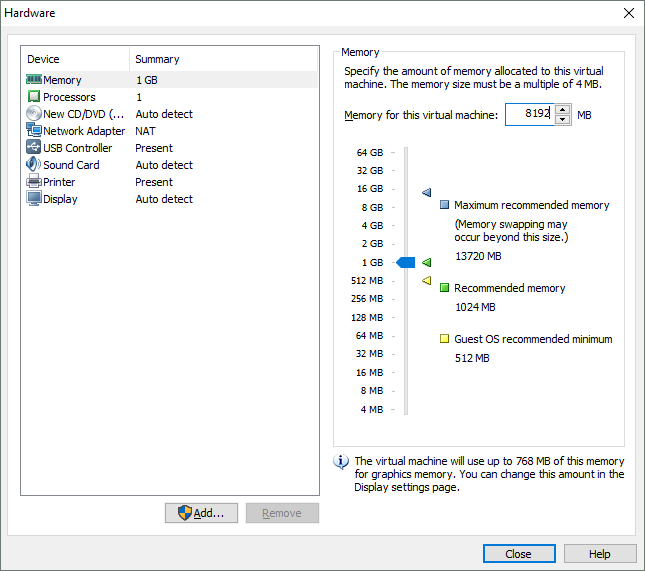
Adjust Memory
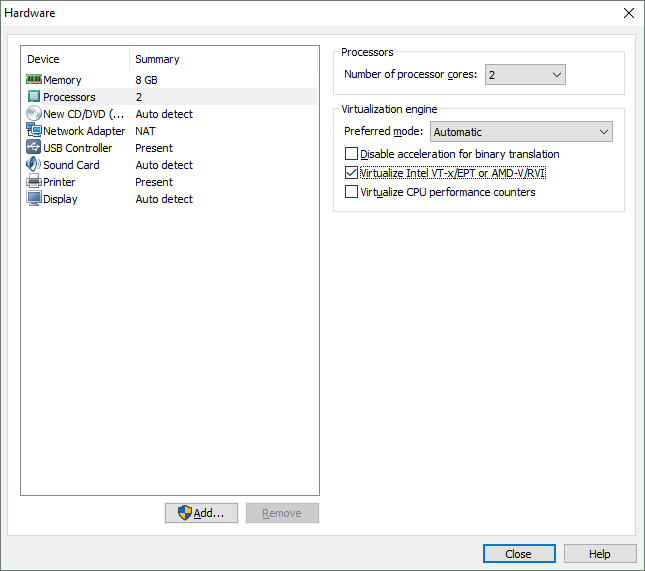
Adjust Processors
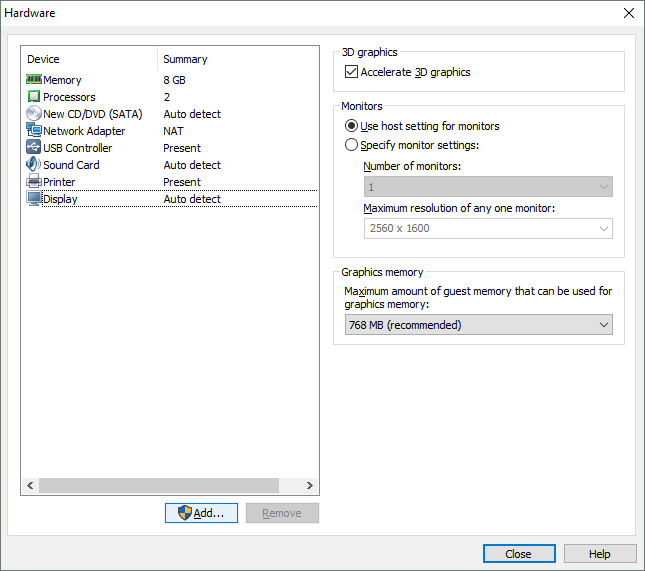
Adjust Display
-
Select Close once complete.
-
Select Finish to finalize the machine creation.
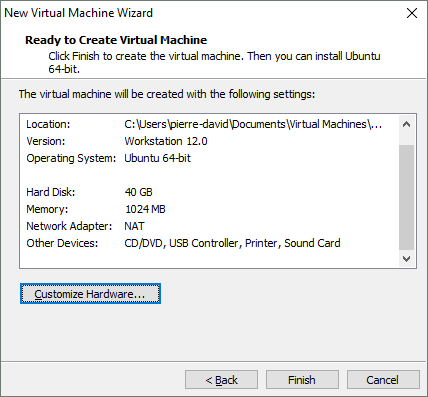
Select Finish
VMWare Player has now created a machine with a default disk that we will replace with the correct one.
- Right-click on the new Virtual Machine and select Settings.
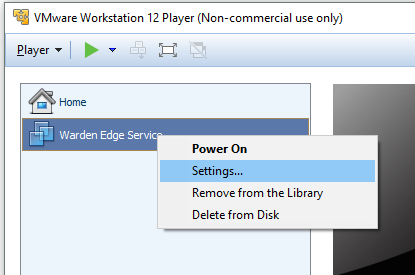
Open Settings
- Navigate to the existing Hard Disk and select Remove.
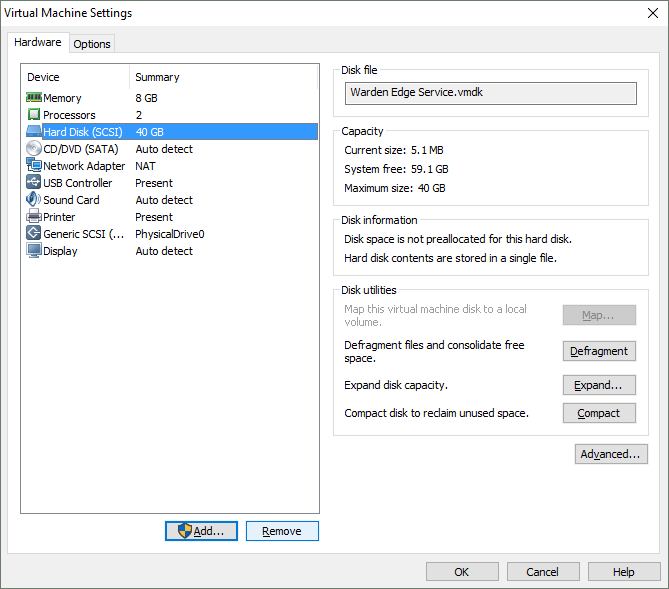
Remove Hard Disk
- Select Add to create the new one using the following images for guidance:
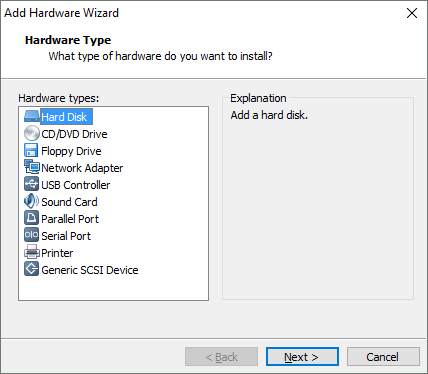
Add Hard Disk
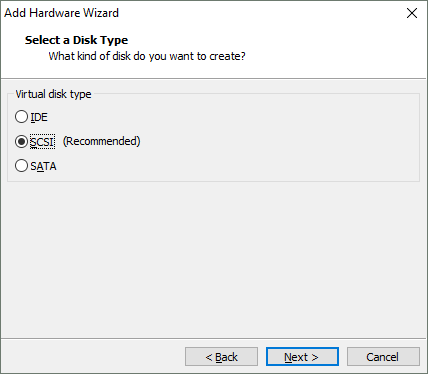
Select Disk Type
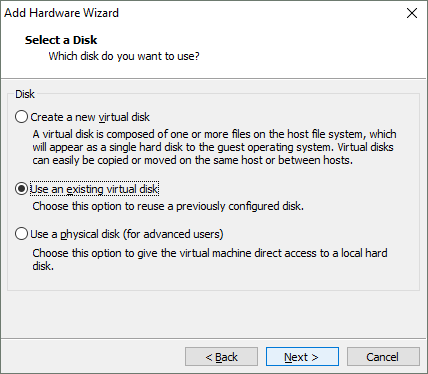
Select a Disk
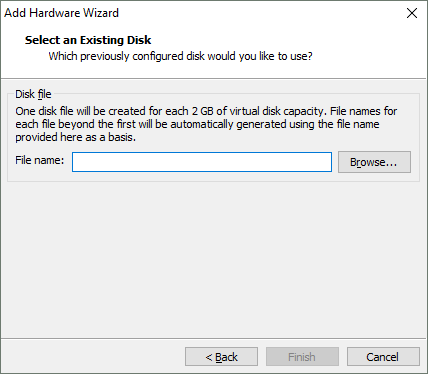
Browse to File
If you have two .vmdk files, choose the smaller of the two .vmdk files; otherwise, choose the one that was extracted from your Edge Service archive download.
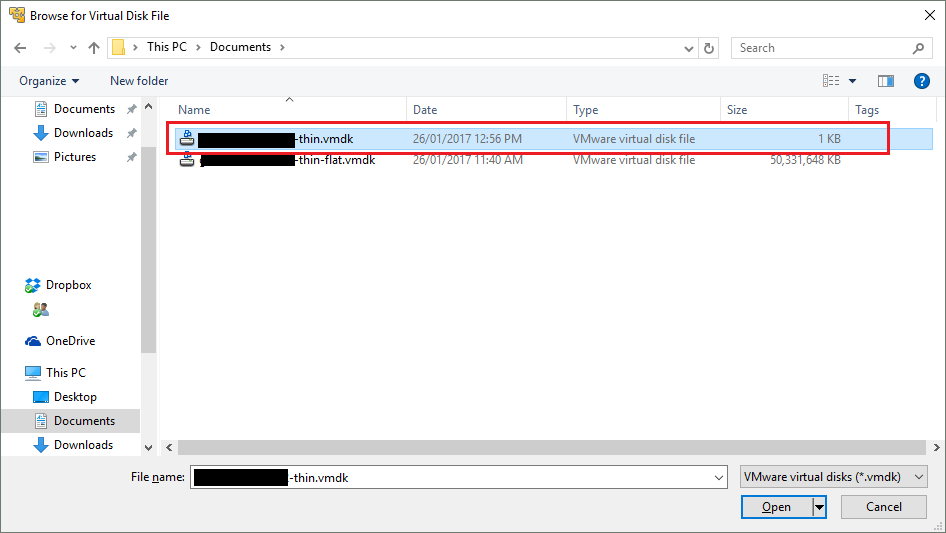
Select Smaller File
Your Edge Service is now ready to start.
