Installing a Generic Post-Configured ES
This article reviews how to request the creation of a generic post-configured Edge Service in order to scan firewalled and internal assets.

ES Process Post Configured
Request a Configuration only Edge Service in Secureworks® Taegis™ VDR ⫘
- To request the creation of a configuration only URL for a generic Edge Service virtual machine, access the System menu by selecting the Account circle in the upper right, and then choose Settings.
- Select Edge Services from the System Settings box.

Manage Edge Services
-
In the Manage Edge Services panel displayed on the right, select Request Edge Service to request the creation of a new Edge Service.
-
From the window that appears, enter a name for the Edge Service, choose Configuration Only from the Virtualization Platform dropdown, and then select Submit.
-
After a few minutes, the configuration URL will be accessible through the cog icon that appears at the right of the Edge Service name.
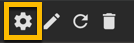
Configuration URL icon
Tip
While the configuration URL is being generated, you can immediately start downloading a generic unconfigured Edge Service image that corresponds with your virtualization environment.
- Once the cog icon appears, select it to obtain further instructions and copy the Edge Service Configuration URL.
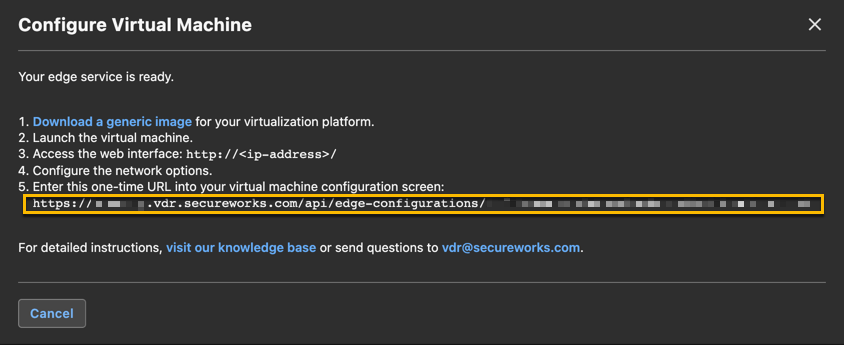
Edge Service Configuration URL
- Once the Edge Service has been created, Secureworks® Taegis™ VDR will wait for a connection from the Edge Service. The Status icon in the Manage Edge Services panel will stay orange when it isn't connected.
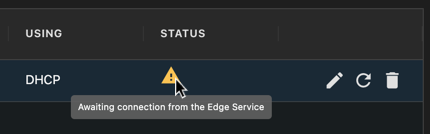
Edge Service Awaiting Connection
Download a Generic Edge Service Image Archive ⫘
With the configuration URL copied, you can download a generic unconfigured Edge Service image that corresponds with your virtualization environment and extract the archive for installation.
Set Up and Deploy Your Edge Service ⫘
Extract the Generic Edge Service Image Archive to Obtain its Disk Image ⫘
- Due to the image size and compression type, we recommend using the free program 7-Zip to extract the Edge Service image locally before installation.
Important
Do not use WinZIP/WinRAR to extract large .tar.gz as it might not work properly.
Set up and Run a New VM That Uses This Disk Image ⫘
- With the disk image you just extracted, configure your virtualization platform to add a new VM that uses this disk image in conjunction with the appropriate networking configuration.
Note
Make sure the VM can be reached through a local IP (either DHCP or Static) for the next configuration steps.
Use the Configuration URL to Finalize the Edge Service Setup ⫘
- If your generic Edge Service VM is up and running and has an IP on your local network, it will expose a single-use temporary configuration interface that is accessible on your local network at the following address:
http://<local-IP-of-the-Edge-Service>/
Note
This temporary configuration interface will be automatically turned OFF as soon as the Edge Service is successfully configured.
If you need to change previous settings, you can always reset the AMI configuration and request a re-generation of a different configuration URL for the same Edge Service through the Regenerate icon in Secureworks® Taegis™ VDR.
![]()
Regenerate icon
-
From the temporary configuration interface, select the desired local network configuration for the Edge Service, either DHCP or Static IP, and then select Submit.
-
On the next page, enter the configuration URL you obtained in Secureworks® Taegis™ VDR in Step 6 of the preceding section.
-
Once you press Submit, the Edge Service will download the custom keys in addition to the configuration it needs to run and will be associated to your Secureworks® Taegis™ VDR account.
Soon after, the success message Client keys were downloaded successfully displays and the web interface will be turned off immediately. If you chose a static IP configuration, the machine will reboot automatically; otherwise, for DHCP, you can just close the tab.
The VM console now shows connectivity to your Secureworks® Taegis™ VDR account.
Note
It can take a couple of minutes for the status message to change to connected properly.
Resolving Potential Connectivity Issues ⫘
Once your Edge Service VM is up and running, it connects to Secureworks® Taegis™ VDR automatically if your networking has been configured accordingly.
The Edge Service icon visible in Secureworks® Taegis™ VDR will turn green if the connection is successful.
If you run into connectivity issues, you can try to debug by following these suggestions.
Tip
216.9.204.0/22 is our public IP range Internet scans originate from, and is also the range the ES connects to.
We recommend you safelist traffic to and from this subnet for your perimeter scans in order to ensure scan results consistency and to allow egress traffic from the ES to this IP range.
