Configured Playbooks
The Playbooks tab displays all previously configured playbooks that are ready to be executed.
Use the search bar to filter the list of configured playbooks, and select the Include Disabled toggle to include disabled playbooks in the table.
Edit Playbook Columns ⫘
Select the menu icon from a column heading to edit that column and add or remove columns from the table.
Drag the columns to adjust their width.
Tip
Secureworks recommends adding the Version and Status columns to your configured playbooks list.
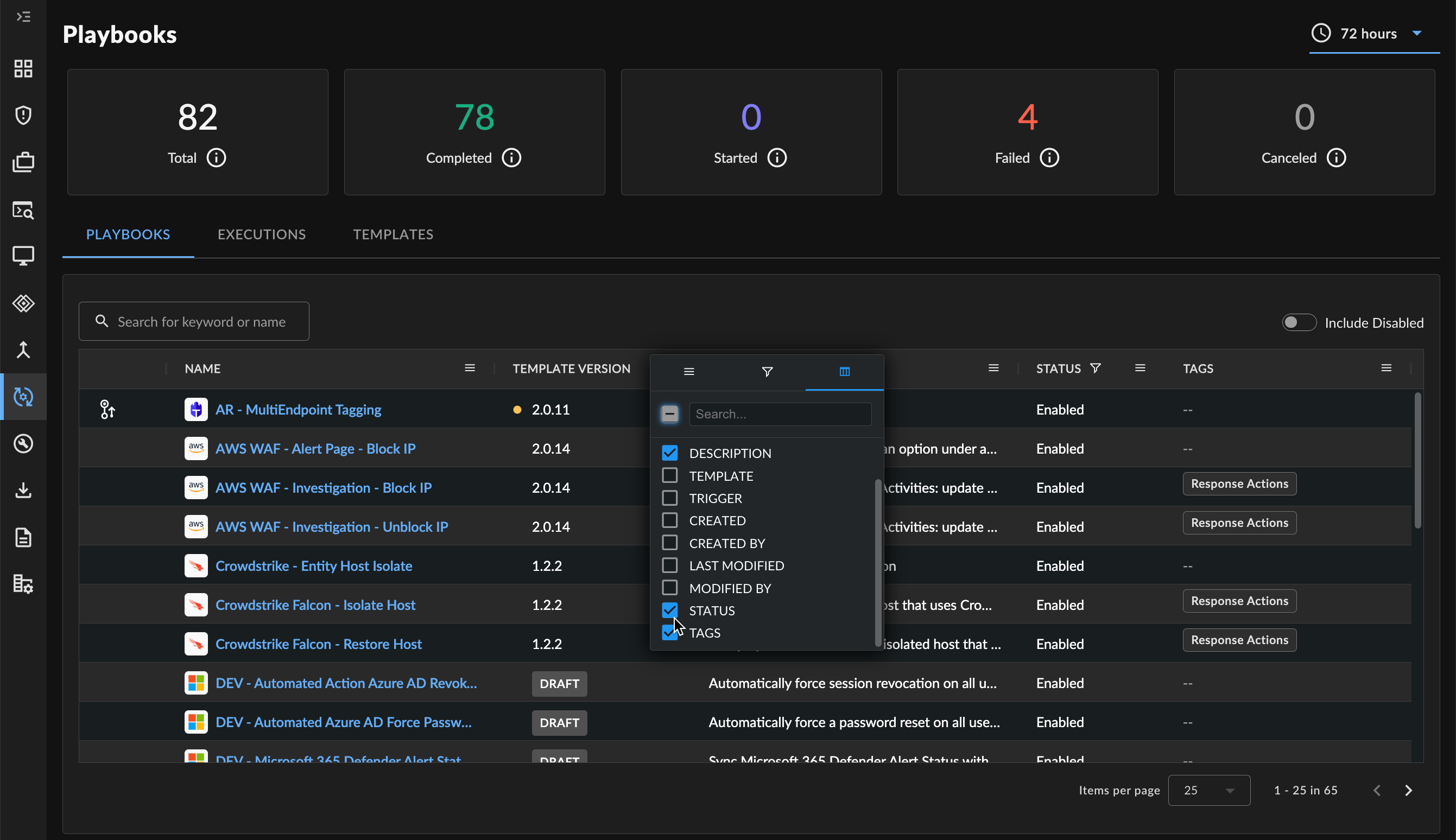
Adding a New Column to the Playbooks Overview
View Playbook Details ⫘
To view details of a configured playbook, select its Name from the Configured tab of the Playbooks overview.
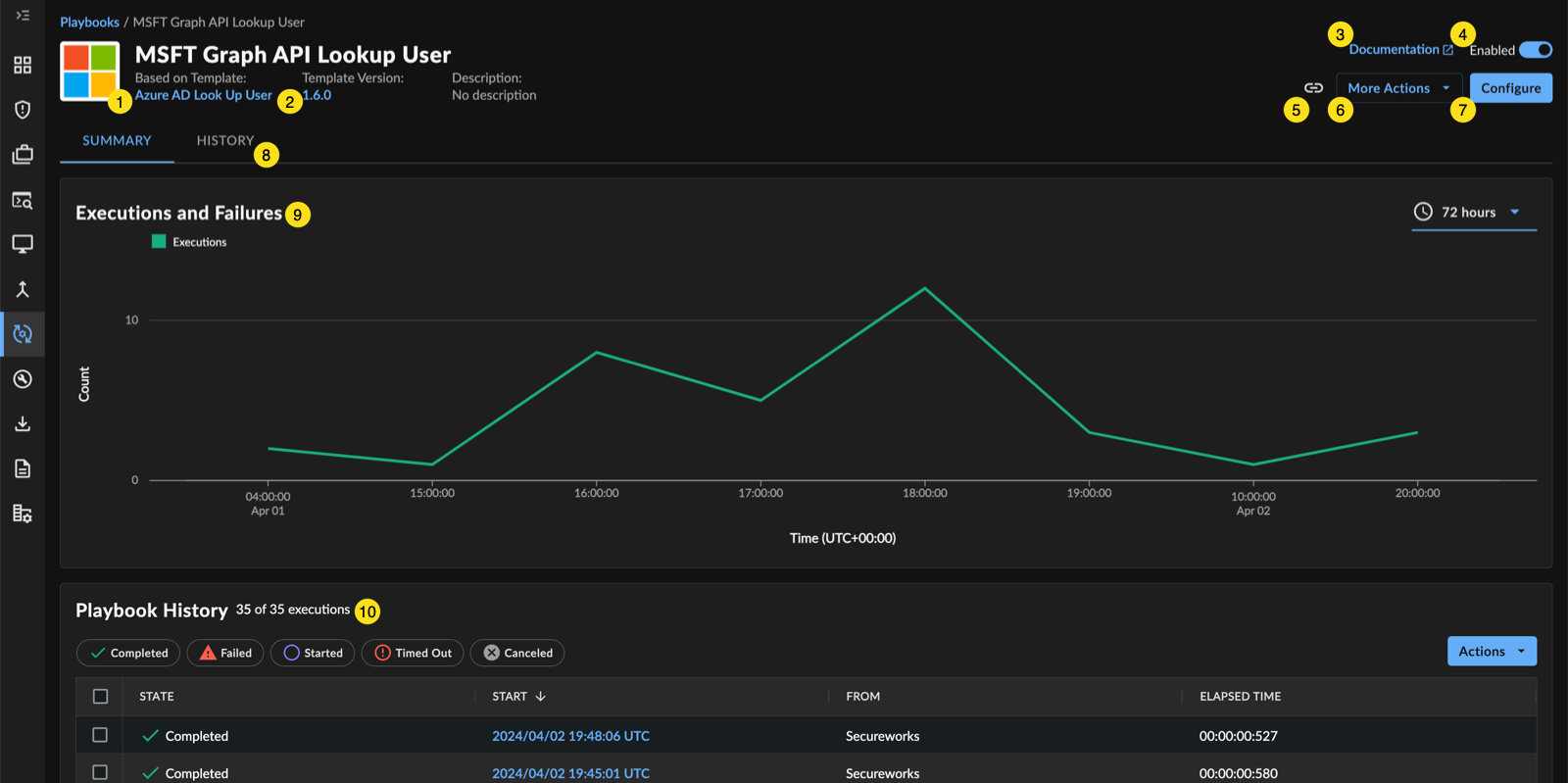
Itemized Playbook Details Page
Playbook details include:
- Based on Template — The playbook template that this configured playbook is using.
- Template Version — The playbook template version that this configured playbook is using, as well as a link to manage versions. See Manage Playbook Versions for more information.
- Documentation — A link to the playbook's definition requirements. See Edit and Configure Playbooks for more information.
- Status — An option to Enable or Disable this playbook. See Enable or Disable a Playbook for more information.
- Copy Share Link — Copy a direct link to this playbook.
- More Actions — Actions you can take on a playbook:
- Trigger Manually — Execute the playbook manually. See Manually Execute a Playbook for more information.
- View Template — View the playbook definition. See View a Playbook Template’s Details for more information.
- Delete — Delete this playbook. See Delete a Playbook for more information.
- Cancel Executions — Cancel running executions of this playbook. See Cancel Executions of a Playbook for more information.
- Configure — Edit this particular playbook. See Edit and Configure Playbooks for more information.
- History — A table of audit logs related to this particular playbook. See View Playbook Audit Logs for more information.
- Executions and Failures — A line chart displaying the trend of successful vs. failed executions for this playbook. Use the date/time picker above the chart to adjust the time period.
- Playbook History — A history of all executions of this particular playbook. See Playbooks History for more information.
Edit and Configure Playbooks ⫘
To edit a configured playbook:
- Open the playbook details page.
- Select Configure.
- Edit the playbook’s details, connections, trigger, and inputs.
Tip
Select Documentation at the top of the edit screen to view definition requirements for this playbook.
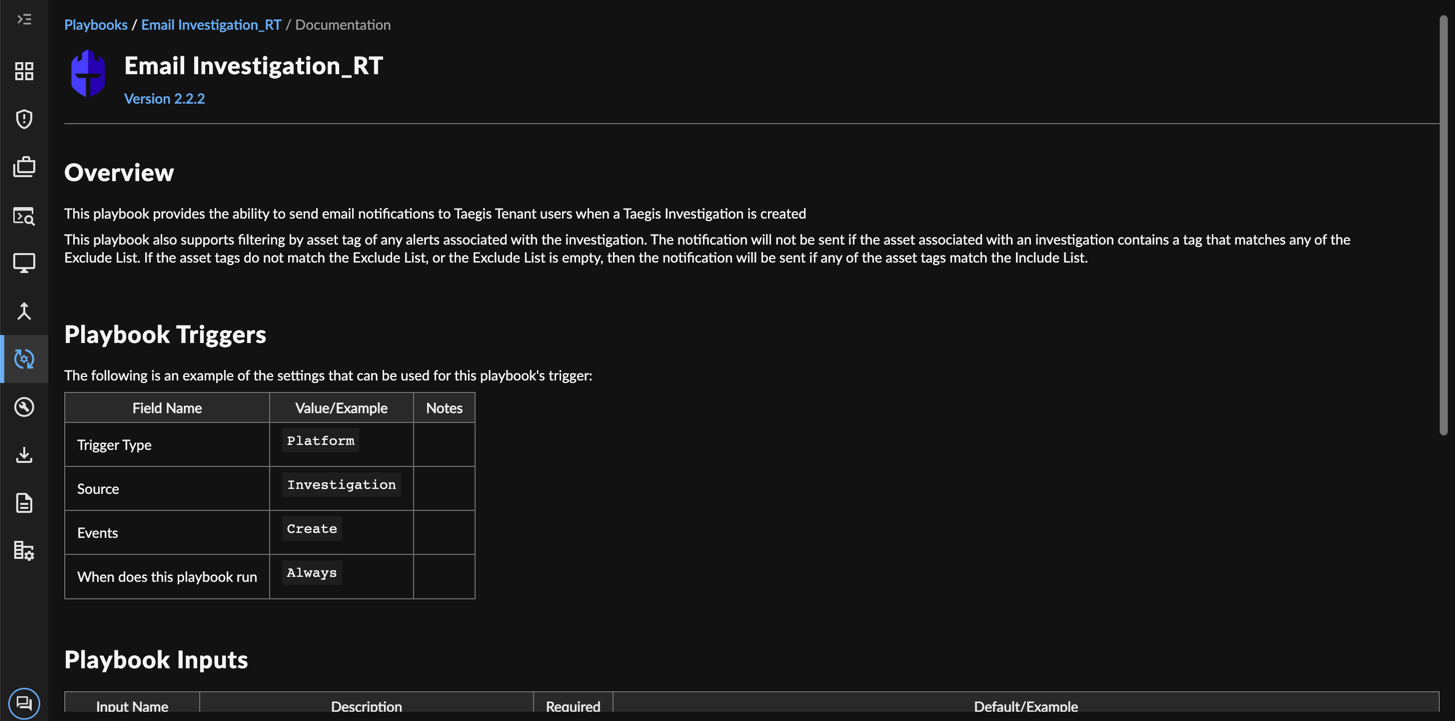
Viewing Playbook Documentation
- Select Save and Next after each section to save your progress.
- Select Save and Finish to complete the playbook’s configuration.
Note
Only one connection per playbook may be used.
Enable or Disable a Playbook ⫘
Note
New playbooks are enabled by default upon creation.
To disable or enable a playbook:
- Select the name of the desired playbook from the Playbooks tab of the Playbooks overview.
- On the Playbook details page, select the Status toggle to enable or disable the playbook.
Manually Execute a Playbook ⫘
Important
Refer to the playbook’s documentation to learn if it is designed to be executed manually. The majority of playbooks are not designed for this purpose and will fail if run manually.
To manually execute a playbook:
- Select the name of the desired playbook from the Playbooks tab of the Playbooks overview.
- On the Playbook details page, select More Actions > Trigger Manually.
- The Execute Playbook modal is displayed. Review the inputs, making changes if desired, and then select Execute.
Cancel Executions of a Playbook ⫘
To cancel ALL running executions for a configured playbook, follow these steps:
- Select the name of the desired playbook from the Playbooks tab of the Playbooks overview.
- On the Playbook details page, select More Actions > Cancel Executions.
- Enter a date and time period in which the executions you wish to cancel or clear appear, or leave blank to cancel or clear all.
- Select Proceed.
Tip
To cancel one or more individual executions, see Cancel Playbook Execution Instances.
Delete a Playbook ⫘
To delete a configured playbook:
- Select the name of the desired playbook from the Playbooks tab of the Playbooks overview.
- On the Playbook details page, select More Actions > Delete.
- A delete modal is displayed. Select Delete to confirm your action.
View Playbook Audit Logs ⫘
To view audit logs related to a configured playbook:
- Select the name of the desired playbook from the Playbooks tab of the Playbooks overview.
- On the Playbook details page, select the History tab.
- A table of audit logs related to the playbook is displayed.
Tip
Select Show Only Update Events to filter the logs by changes to the connection.
