Playbook Templates
The Templates tab displays all available playbook templates, which are used to create new playbooks. A single template can be used to create as many playbooks as needed.
Note
Each playbook has built-in documentation that walks through the steps to create a new playbook. Select Documentation from a playbook template or configured playbook in XDR to open this in a new tab and follow the guidance there.
View Available Playbooks and Definitions ⫘
Open the Templates tab to view all available playbook templates. You can view available templates in a table or in a grid of cards. More information is available in the table view; hover over any column heading to edit all displayed columns.
Start typing in the search bar to search for a template by name.
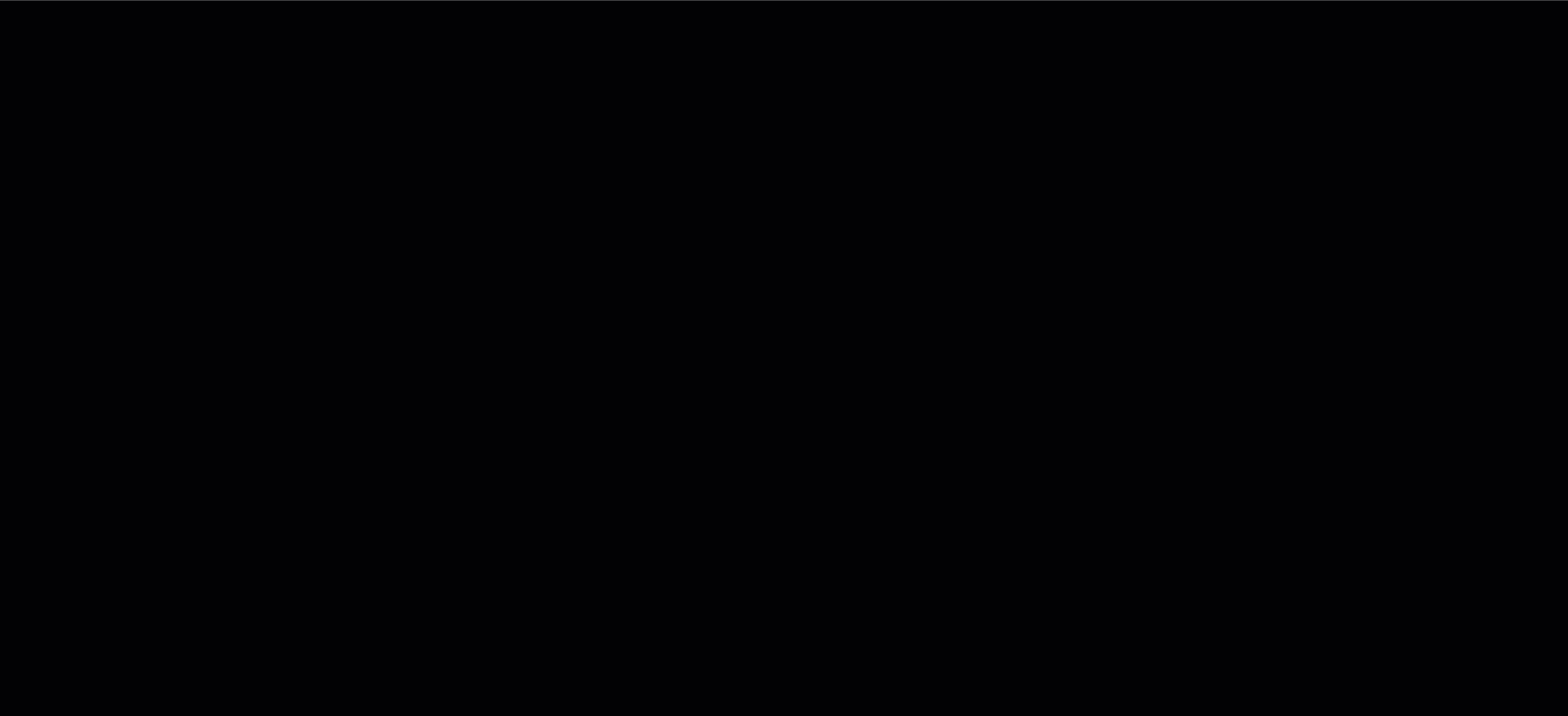
Switching Between Playbook Template Views
View a Playbook Template’s Details ⫘
The Playbook Template details page features definition information for the playbook template, including template steps, currently configured playbooks that use the template, and required connectors.
Template Steps ⫘
Template steps are available in two views: DSL (Domain Specific Language) or YAML. The DSL view illustrates the steps graphically, while the YAML view displays the template in YAML format.
Note
Not all fields are displayed when viewing the Template Steps YAML view, as this only shows the playbook steps portion of the file. Download a playbook template if you wish to read the entire YAML file.
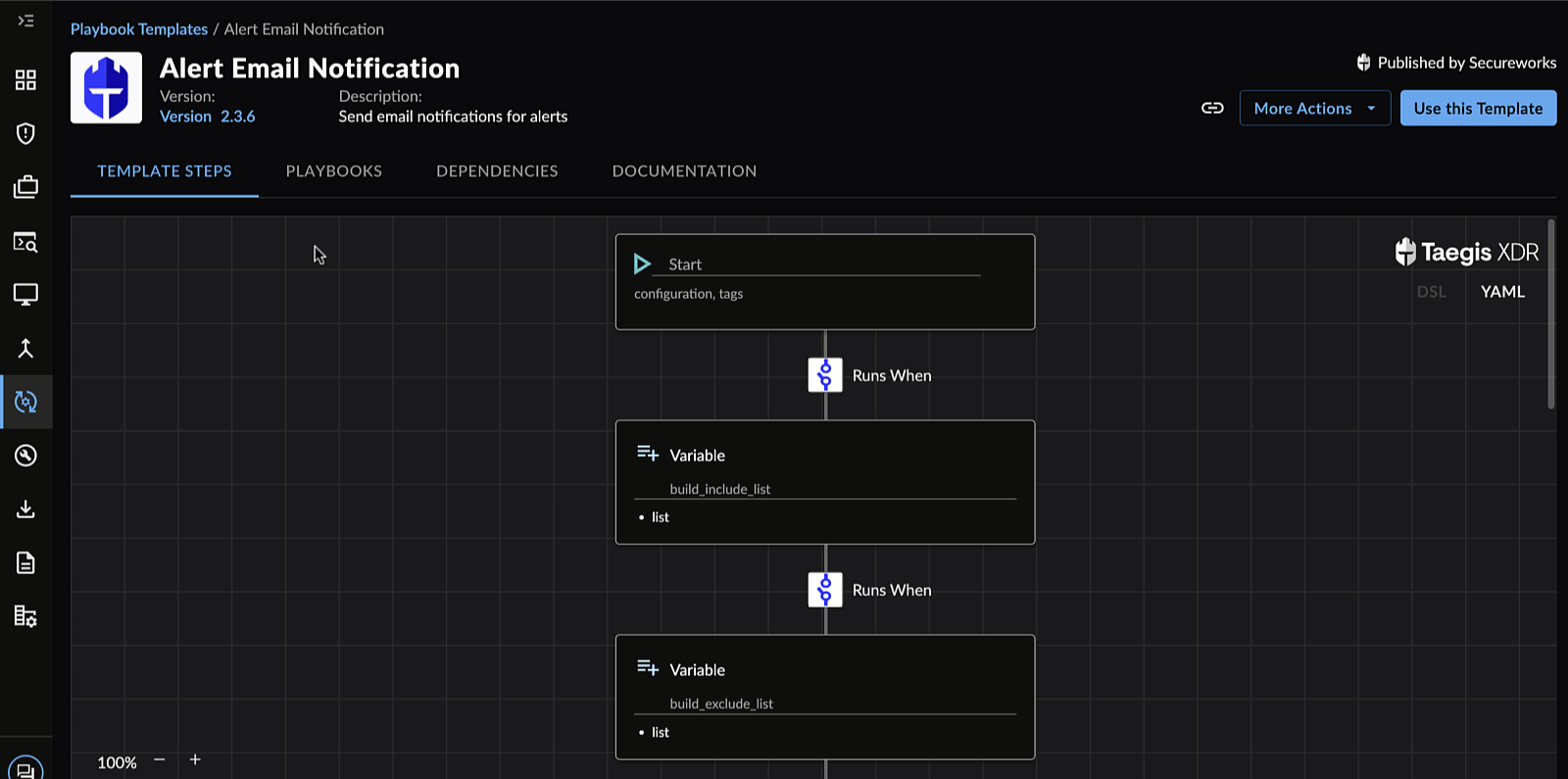
Viewing Template Steps as DSL and YAML
Playbooks ⫘
Currently configured playbooks that use the template are listed here.
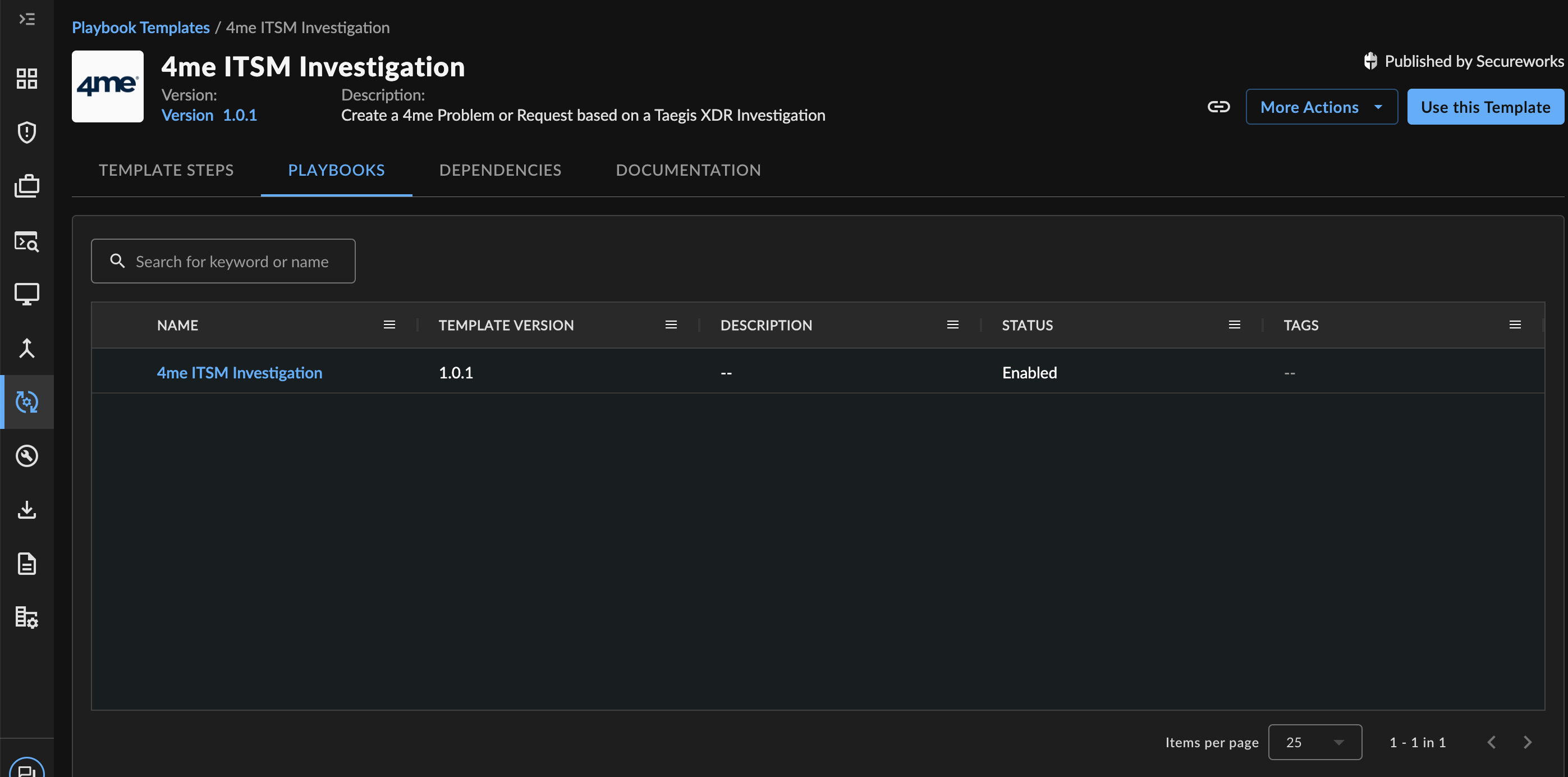
Playbooks Tab
Dependencies ⫘
Required connectors for the playbook template are listed here.
Tip
If a required connector is not yet configured, a warning symbol is displayed. Select Add New Connection for a shortcut to the Add a New Connection modal.
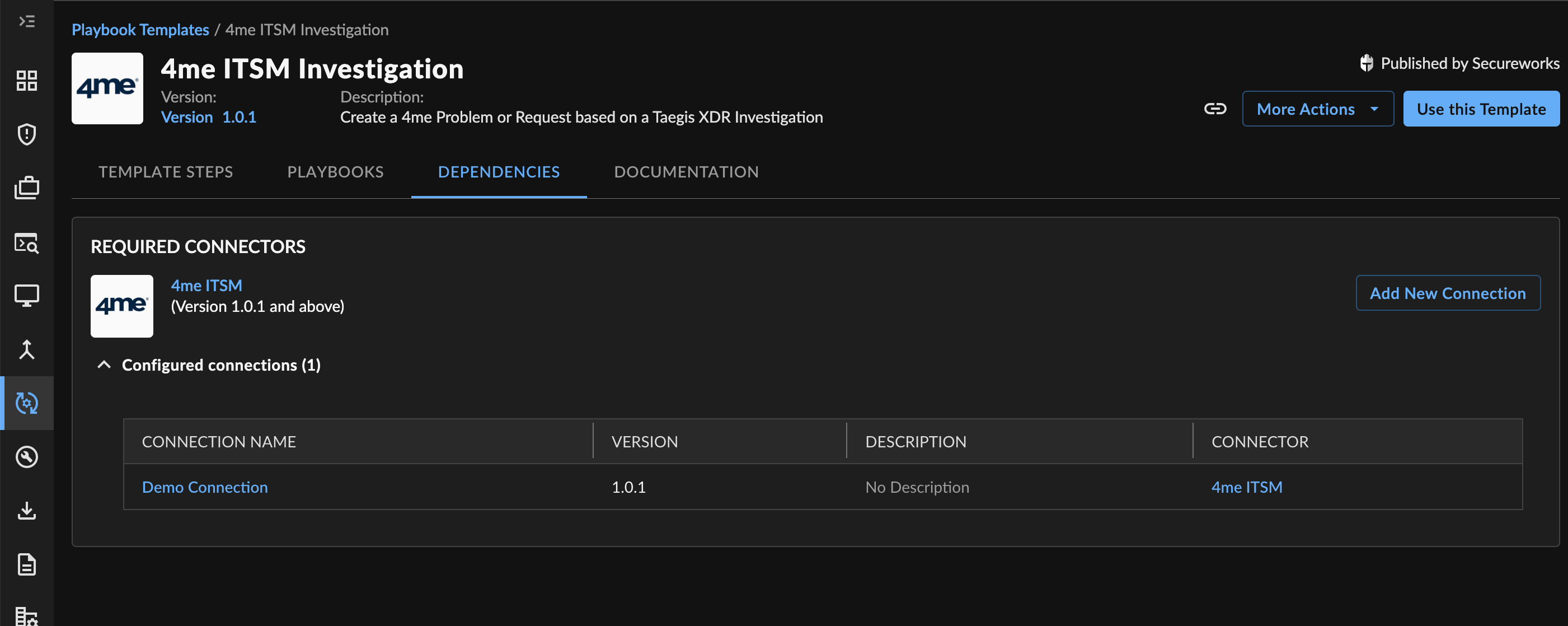
Playbook Template Required Connectors Tab
Create a New Playbook ⫘
Each playbook template has built-in documentation that walks through the steps to create a new playbook. Select the Documentation tab from within a playbook template and follow the guidance there.
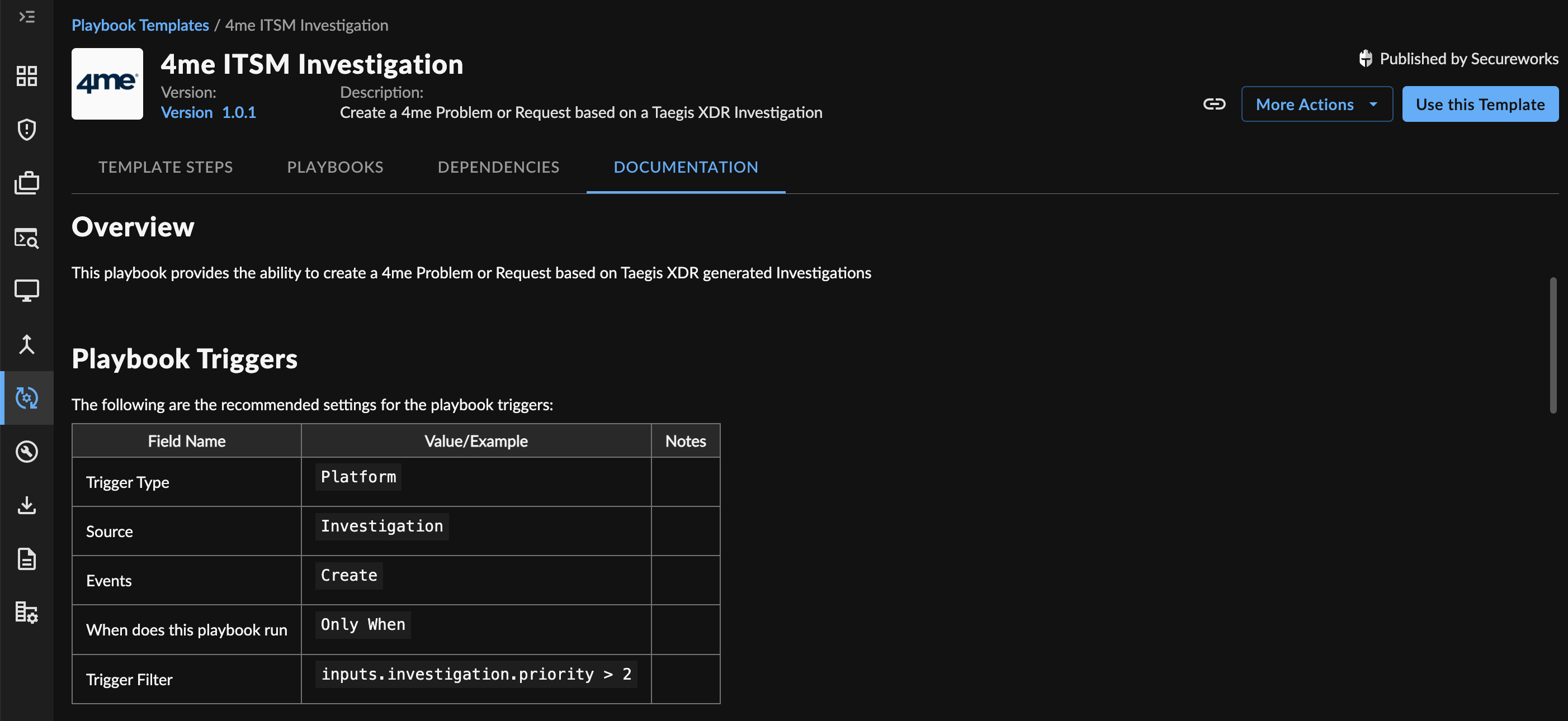
Playbook Template Documentation Tab
You can also access the documentation when configuring a playbook.

Link to Playbook Documentation
Clone a Playbook Template ⫘
To clone a playbook template:
- Select the name of the desired template from the Templates tab of the Playbooks overview.
- From the template details page, select More Actions > Clone.
- In the clone modal that is displayed, enter a new name for the template. Names must be unique and can only contain letters (A-Z, a-z), numbers (0-9), and underscores ( _ ).
- Select Clone.
Note
Secureworks global templates cannot be edited, so if you wish to adapt one, we advise cloning it first.
Important
Playbook templates cloned from Secureworks-managed templates will not be maintained or updated by Secureworks. We recommend using Secureworks-managed templates when possible.
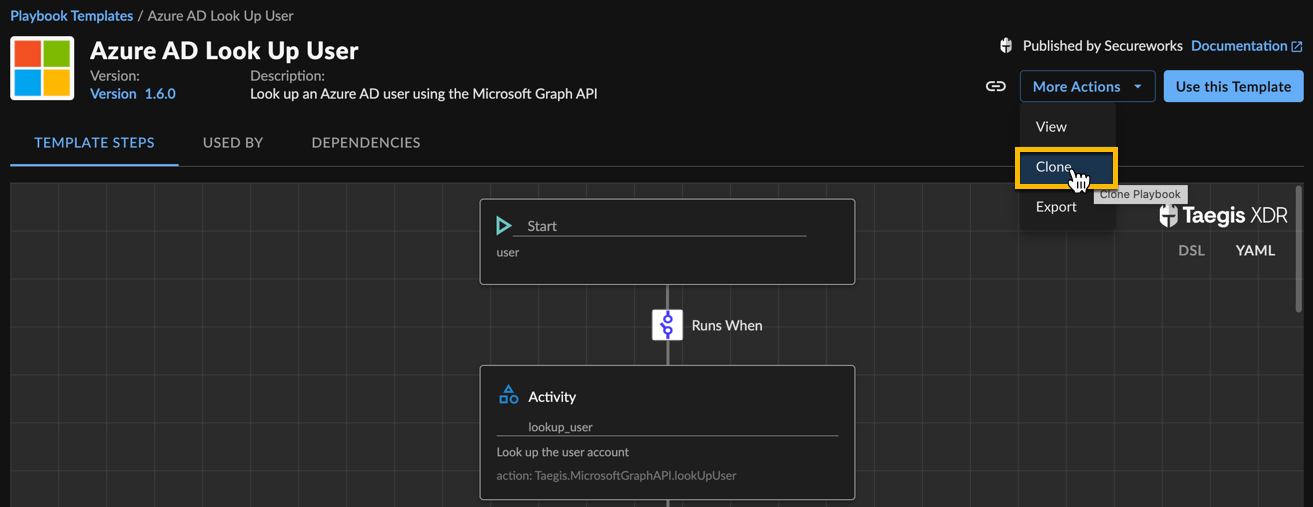
Clone a Playbook Template
Export a Playbook Template ⫘
To export the playbook template as a YAML file:
- Select the name of the desired template from the Templates tab of the Playbooks overview.
- From the template details page, select More Actions > Export. The YAML file is downloaded.
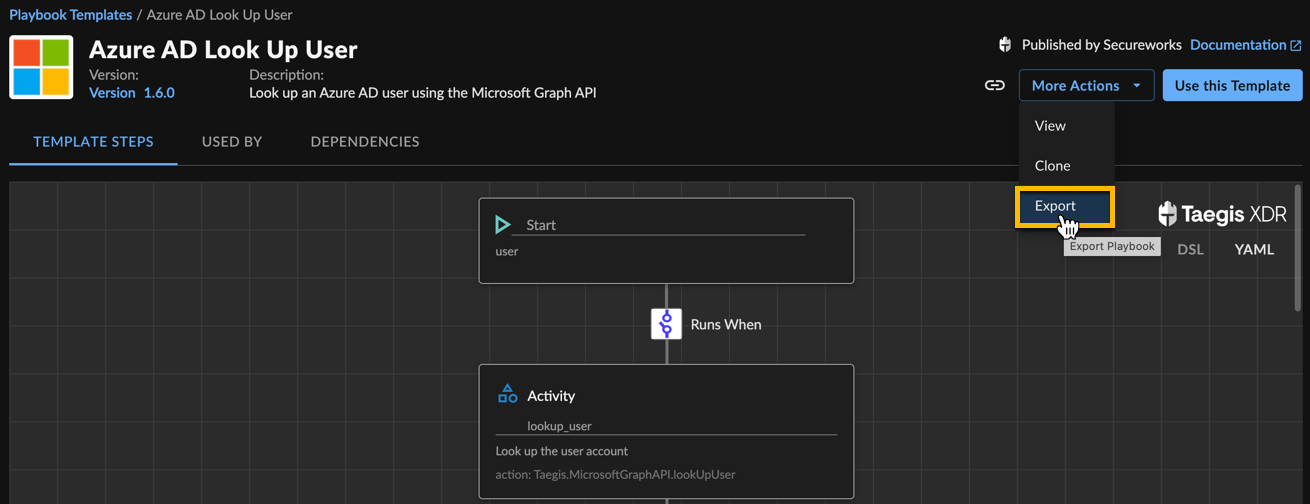
Export a Playbook Template
Import a Playbook Template ⫘
You can upload your own playbook templates using a YAML file.
Tip
Secureworks recommends starting from an existing template to ensure you have all the necessary fields in your file. Note, however, that not all fields are displayed when viewing the Template Steps tab, as this only shows the playbook steps portion of the file. Therefore, you need to download a template’s YAML file itself; see Export a Playbook Template for more information.
To import a playbook template:
- Open the Templates tab of the Playbooks overview.
- Select Import.
- Choose the YAML file you wish to upload.
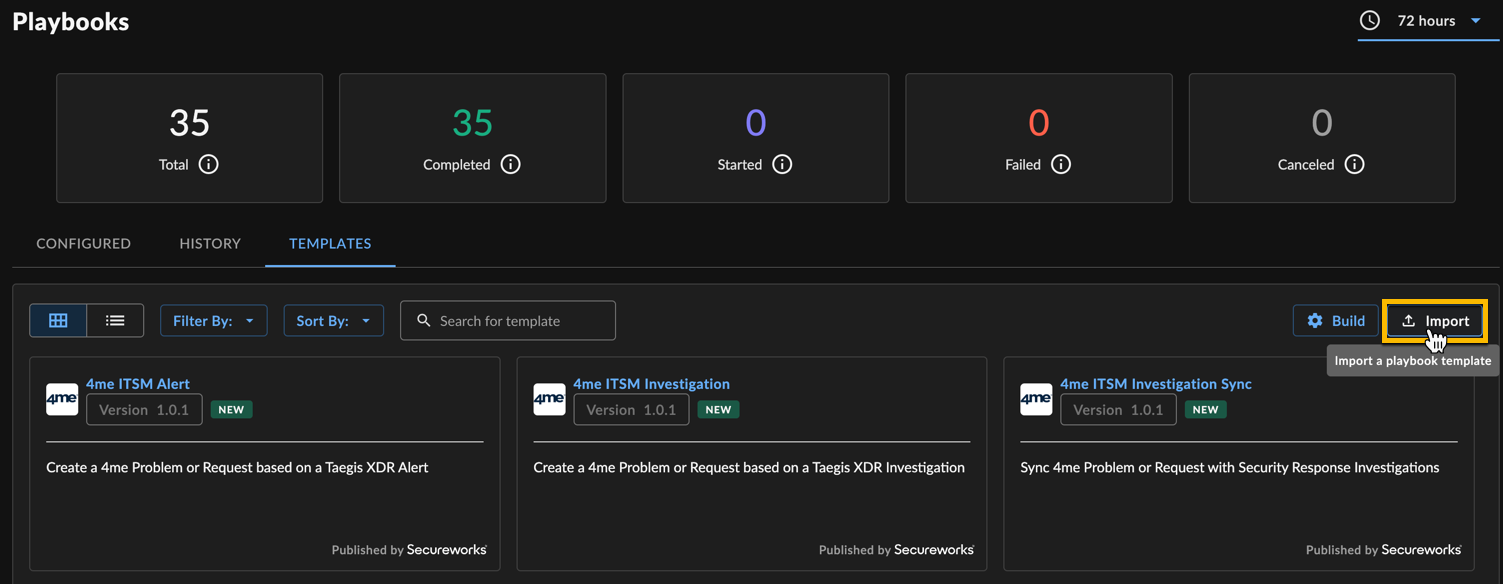
Import a Playbook Template
