Manage Playbook Template Versions
Every time changes to a playbook template are made, a new version of that template is created. The most recent version automatically becomes the default version used for new playbooks configured from the template. The template version on a configured playbook can be set to older versions of the template if desired.
Configure a Playbook from a Specific Version of a Template ⫘
A playbook template is assigned a default version, which becomes the version that is applied to new playbooks configured from the template.
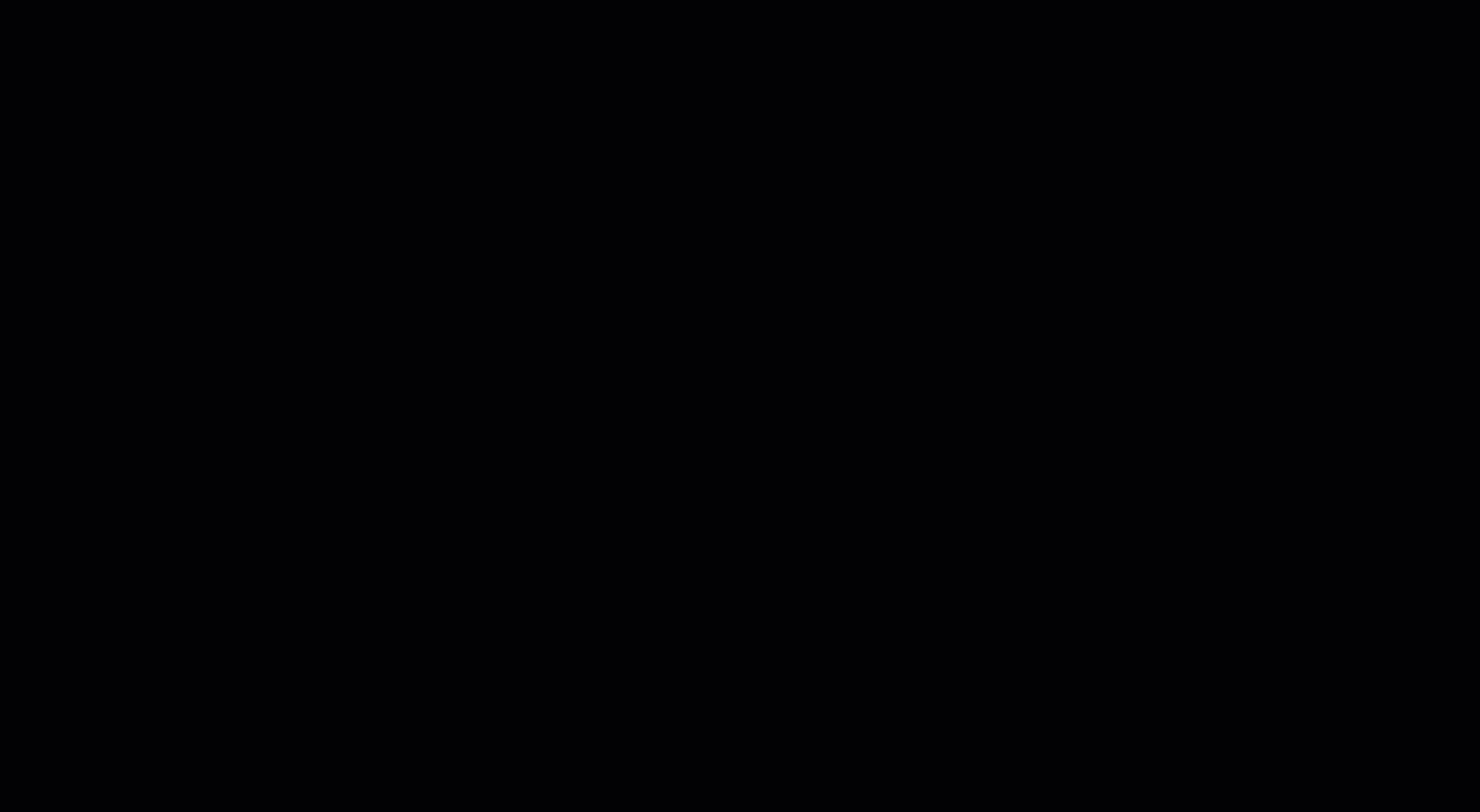
Choosing a Specific Playbook Template Version
To use a version other than the default:
- Select the name of the desired template from the Templates tab of the Playbooks overview.
- Select the Version link from below the template name. A version history panel is displayed.
- Select the version you want to use on the template to highlight it.
Tip
Start typing in the search bar to find the version you need.
- Select Use this Template. The Configure Playbook screens are displayed.
- Make configuration changes if necessary, then choose Save and Finish. The selected version is now applied.
Change the Version on a Playbook ⫘
You can select different versions for individual playbooks.
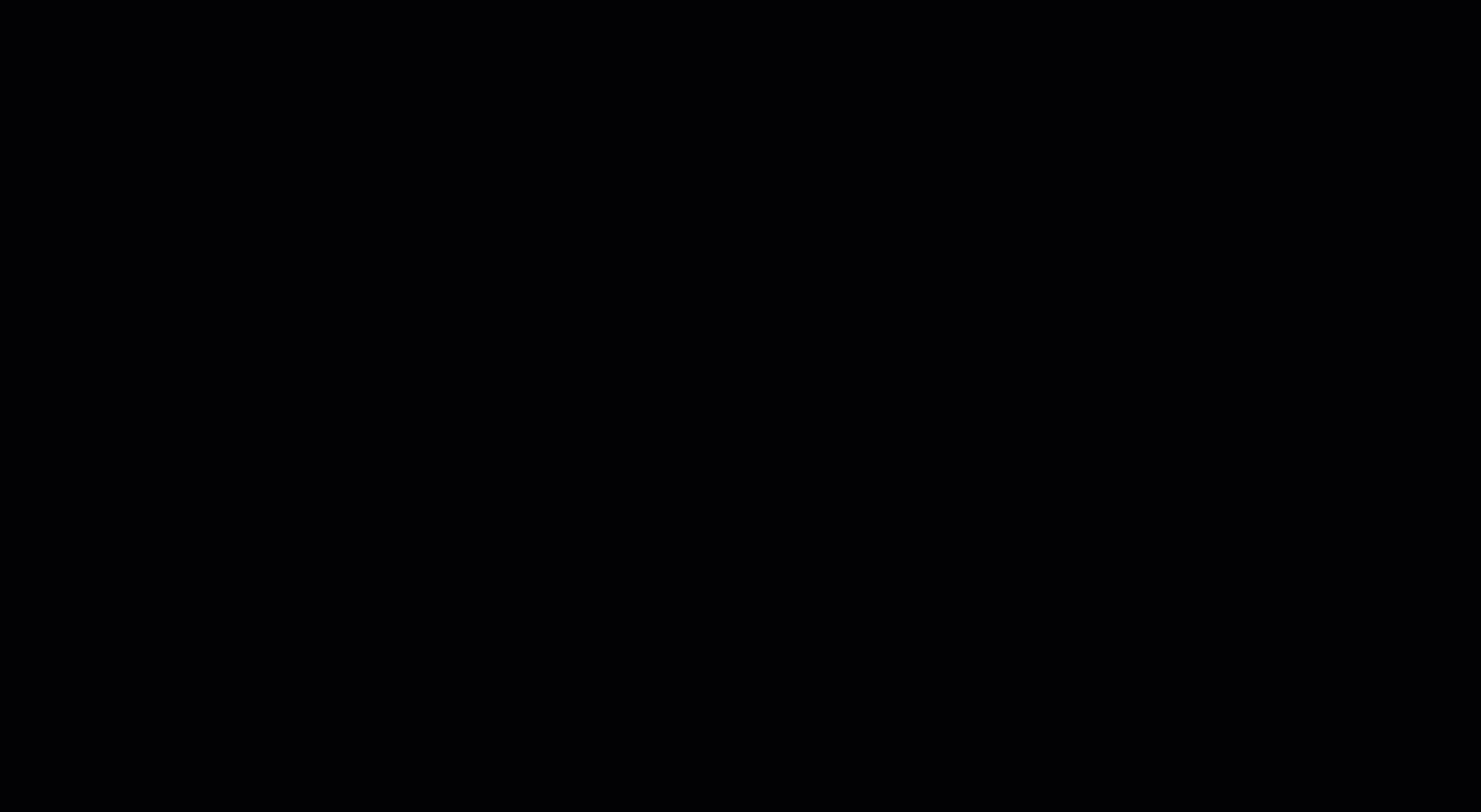
Changing the Version on a Configured Playbook
To change the version on a playbook:
- Select the name of the desired playbook from the Configured tab of the Playbooks overview.
- Select the Version link from below the playbook name. A version history panel is displayed.
- Select the version you want to use on the playbook to highlight it.
Tip
Start typing in the search bar to find the version you need.
- Select Use. The Configure Playbook screens are displayed.
Note
This button will read Use and Configure if the version you have selected is a different major version (e.g. 2.x.x vs. 1.x.x). In these instances, you will need to reconfigure the required connectors and inputs on the playbook.
- Make configuration changes if necessary, then select Save and Finish. The selected version is now applied.
Edit the Automatic Updates on a Playbook ⫘
To control which updates are applied automatically by a playbook:
- Select the name of the desired playbook from the Configured tab of the Playbooks overview.
- Select the Version link from below the playbook name. A version history panel is displayed.
- Under Automatically Update This Playbook, choose one of the following options:
- On patch and minor version changes
- On patch changes only
- Never
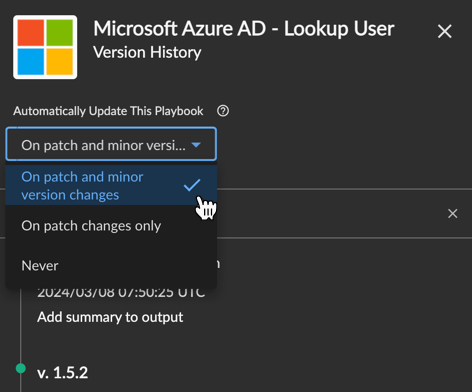
Automatic Update Options on a Playbook
Share a Playbook Template Version ⫘
To share a link to a specific playbook template version:
- Select the name of the desired template from the Templates tab of the Playbooks overview.
- Select the Version link from below the template name. A version history panel is displayed.
- Open the menu of the version you wish to share and select Copy Link.
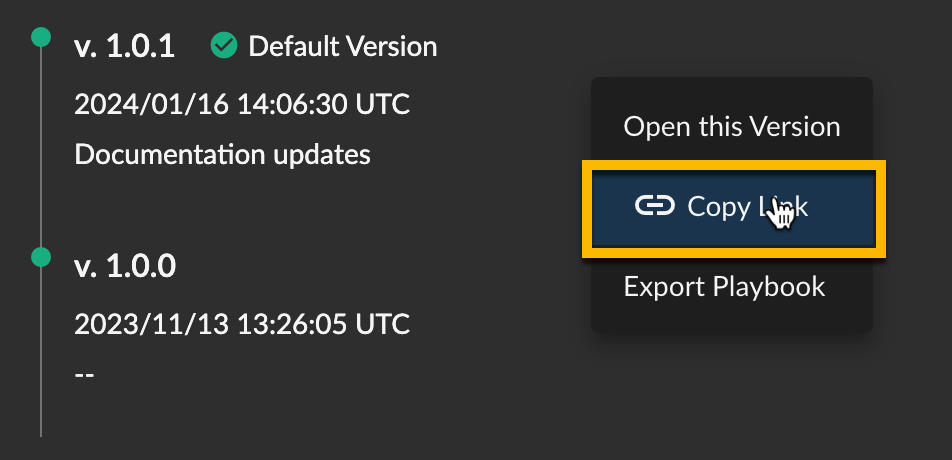
Copy Playbook Template Version Link
What Do Version Numbers Mean? ⫘
Each version is composed of three numbers: Major.Minor.Patch
- Major updates are breaking changes. These changes cannot be automatically updated.
- Minor updates are non-breaking changes.
- Patch updates are all other trivial non-breaking changes, such as documentation updates.
